Word 2007. Начали!. Алексей Гладкий
Чтение книги онлайн.
Читать онлайн книгу Word 2007. Начали! - Алексей Гладкий страница 3
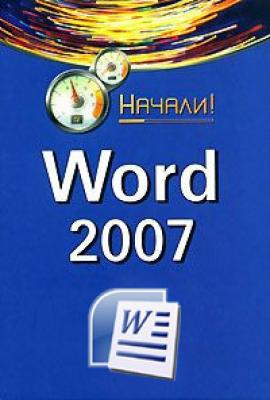 соответствующим образом. Чтобы изменения вступили в силу, нужно щелкнуть мышью на выбранном размере шрифта, а чтобы оставить слово (текстовый фрагмент) в первоначальном виде – просто свернуть список или щелкнуть мышью в любом месте интерфейса.
соответствующим образом. Чтобы изменения вступили в силу, нужно щелкнуть мышью на выбранном размере шрифта, а чтобы оставить слово (текстовый фрагмент) в первоначальном виде – просто свернуть список или щелкнуть мышью в любом месте интерфейса.
Глава 2
Осваиваем пользовательский интерфейс Word 2007
Первое, что видит пользователь на экране после запуска программы – это ее пользовательский интерфейс (заставку программы не считаем – она носит лишь эстетический характер, а практической ценностью не обладает). Поэтому логично, что знакомство с Word 2007 мы начнем именно с изучения пользовательского интерфейса.
Структура пользовательского интерфейса
Пользовательский интерфейс текстового редактора Word 2007 представлен на рис. 2.1.
Пользовательский интерфейс Word 2007
Основными элементами пользовательского интерфейса являются:
♦ кнопка – круглая кнопка, которая находится в левом верхнем углу окна;
♦ панель быстрого доступа – расположена справа от кнопки ;
♦ лента Word 2007 – находится между рабочей областью и панелью быстрого доступа;
♦ контекстное меню – вызывается нажатием правой кнопки мыши в любом месте рабочей области;
♦ рабочая область – центральная часть интерфейса, в которой ведется работа с содержимым документа (набирается и редактируется текст, вставляются объекты в документ, создаются таблицы, и т. д.);
♦ строка состояния – информационно-функциональный элемент, расположенный вдоль нижнего края окна программы.
Пользователь может самостоятельно выполнять настройку некоторых элементов интерфейса – это осуществляется либо в режиме настройки программы, либо с помощью соответствующих элементов управления ленты Word 2007.
Далее мы подробнее познакомимся с элементами пользовательского интерфейса Word 2007.
Меню «Office» – преемник меню «Файл»
Чтобы открыть меню , следует нажать кнопку , расположенную в левом верхнем углу окна программы (см. рис. 2.1). Содержимое меню показано на рис. 2.2.
Меню Office
Пользователь, работавший с предыдущими версиями Word, наверняка узнает знакомые команды и подменю, которые он видел ранее в меню . Для тех же, кто только начинает знакомиться с Word, поясним, для чего предназначен каждый элемент меню .
Создание текстового документа
Команда предназначена для создания нового текстового документа средствами программы Word. При активизации данной команды на экране открывается окно, изображенное на рис. 2.3.
Создание документа
В данном окне осуществляется выбор режима для создания документа. Документ может создаваться