LinkedIn For Dummies. Joel Elad
Чтение книги онлайн.
Читать онлайн книгу LinkedIn For Dummies - Joel Elad страница 19
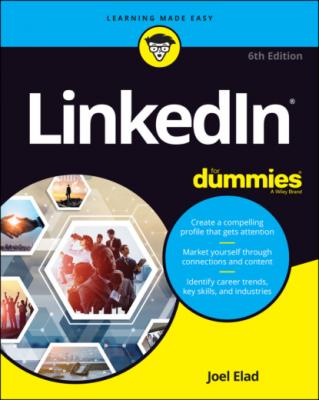 target="_blank" rel="nofollow" href="#ulink_de6032c8-0950-535b-9368-116034731429">Setting Your Profile URL and Public View.”
target="_blank" rel="nofollow" href="#ulink_de6032c8-0950-535b-9368-116034731429">Setting Your Profile URL and Public View.”
When you have an idea of what you want to put in your profile’s basic introduction sections, it’s time to plug that data into the correct fields. When you’re ready, follow these steps:
1 Log in to LinkedIn at www.linkedin.com/secure/login.
2 Click the Me icon in the top navigation bar, and then click View Profile from the drop-down list that appears.You’re taken to the profile page, as shown in Figure 3-1. Note the pencil icons. You click those to edit the sections.
3 To update your basic information, click the pencil icon to the far right of your name and profile photo.The Edit Intro box shown in Figure 3-2 appears.FIGURE 3-1: Display your LinkedIn profile page.FIGURE 3-2: Define your basic information.
4 In the First Name and Last Name text boxes:Double-check your name.If you want to add a middle name (or middle initial), type it in the First Name text box.If you want to add a maiden name or former name to your account, click the Add Former Name link and enter the name in the Former Name text box (see Figure 3-3). Then click the Visible link and choose whether your connections or your network (anyone within three degrees of connection to you) will see this former name.FIGURE 3-3: Add a former or maiden name to your profile.
5 In the Headline text box, enter your professional headline (main job title).You can put any job title here, but make sure it conveys your main role as you want others to see it. (See the previous sections for what to include in your headline.)
6 Enter your current position and education:Scroll down to the Current Position box and, if you have more than one current position defined in your LinkedIn profile, click the drop-down arrow and choose which defined current job will be assigned as your Current Position.Scroll down to the Education box, click the drop-down arrow, and select the most recent education entry as your main Education entry. You can also deselect the Show Education in My Intro check box if you want.
7 Enter your country, zip code, and location:Scroll down to the Country/Region box and click the drop-down arrow to select your current country in the list.After your country is selected, fill in the postal code box that appears.Click the drop-down arrow next to the Location box to update your location on LinkedIn.In the example shown in Figure 3-4, I selected United States as the country. LinkedIn then displayed a Postal Code text box, where I entered my zip code. I then selected the closest defined area in LinkedIn to my zip code, which is Greater San Diego Area.FIGURE 3-4: Define your location.
8 Click the drop-down arrow next to the Industry field and select the industry you most associate with your career.You can choose from more than 140 designations, so take a few moments to scan the list. Note that some of the industries listed are more specific than others. Choose the best match possible. For example, if you create custom graphics for websites, you could select Internet as your industry, but an even better choice would be Online Media.
9 Scroll down to the Contact Info section and click the pencil icon to the right of the section under Contact Info.The Edit Contact Information box appears, as shown in Figure 3-5. Ignore the Profile URL for now; you will revise this in a later section, “Setting Your Profile URL and Public View.”FIGURE 3-5: Update your Contact info section.
10 (Optional, but recommended) To add a website URL:Click the Add Website link. The screen shown in Figure 3-6 appears.In the Website URL box, type the URL. You don’t need to add the http:// (or https://) part.In the box to the right of the Website URL box, click the drop-down arrow and choose a descriptive label. Choose from the predefined list (Personal, Company, Blog, RSS feed, Portfolio, and Other) or choose Other, as shown in Figure 3-7, and then in the Type (Other) box that appears, type a brief custom description for your website link (such as My E-Commerce Site or the name of your activity). This description will appear in parentheses next to the URL in your profile. Search engines look at the text in these links when calculating rankings. So if you want to include certain keywords that will rank your site higher, add them in the link text. For example, you might want to have “Springfield Toastmasters” rather than “My Toastmasters Club.”Repeat these steps to add up to three website URLs. People are going to click those links and check out your websites. Sure, that’s the point, but do you remember that hilarious but embarrassing picture of yourself that you added to your personal site, or that tirade you posted in your blog about a co-worker or a tough project? Before you link a site, scour it to make sure you won’t end up scaring off or offending your contacts.FIGURE 3-6: Add website URLs to your profile.FIGURE 3-7: Give your website link a custom name.
11 (Optional) Update your contact information: phone, physical address, and email.Use each labeled text box to add the appropriate information (refer to Figure 3-5).
12 (Optional) If you want to add an Instant Messenger account to your LinkedIn profile, do the following:Click the Add Instant Messenger link.Type your IM account name in the box provided.Select the service from the drop-down list to the right of the Instant Messenger text box.
13 (Optional) Add your birthday in the boxes provided.Currently, if you input your birthday information, it will be visible to your network. If you want to change the visibility, click the Birthday Visible to: Your Network link, below the Day field, and change it to your first-degree connections, your network (first-, second-, and third-degree connections), or all LinkedIn members.
14 Click the Apply button.The Contact Info section in your profile is updated and you return to the Edit Intro window (refer to Figure 3-2).
15 To save all your changes, click the Save button.Your profile page appears with your updated information.
You’ve now covered the core of your LinkedIn profile. In the next sections, you find out about the other essential elements to include in your profile, namely your summary, additional information, and your current and past experience and education.
Writing your summary first
Before you update your summary on LinkedIn, I advise writing it using a program such as Microsoft Word. This allows you to organize your thoughts, decide the right order of your statements, and choose the most important statements to put in your summary. Then simply copy and paste the text to LinkedIn.
THE $5,000 PROFILE UPDATE
I have a great example of why you should update your profile. Years ago, Jefre Outlaw’s LinkedIn profile focused mostly on his entrepreneur skills and didn’t include the more than 25 years he spent as a real estate investor and developer, nor that he obtained a real estate license and joined his cousin Blake’s agency, Outlaw Realty. Outlaw was interviewed for the Linked Intelligence blog (www.linkedintelligence.com/the-5000-profile-update). “At first I completely forgot about updating my LinkedIn profile,” he said.