LinkedIn For Dummies. Joel Elad
Чтение книги онлайн.
Читать онлайн книгу LinkedIn For Dummies - Joel Elad страница 17
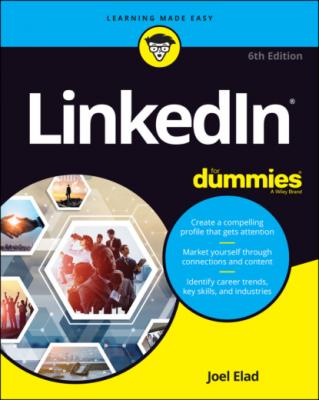 complete the setup process, click Finish and then complete the series of prompts.After you complete the series of prompts, your profile page appears (as shown in Figure 2-15).
complete the setup process, click Finish and then complete the series of prompts.After you complete the series of prompts, your profile page appears (as shown in Figure 2-15).
FIGURE 2-15: LinkedIn prompts you to complete your profile.
On your profile page, LinkedIn displays a series of tiles along the top of your screen with the header “Name, complete these steps to get the most out of LinkedIn.” These steps include establishing work dates for your most current job, building your network, and creating notifications for potential new jobs. Click any tile, fill in the information as prompted, and click the Save button to complete the task. Note that you can always click Skip to save a task for later.
You can also click the Start a Post box (in the middle of the screen) to write your first update, or scroll down the page to start reading your feed. However, the best next step is to complete your profile. I go into more detail in Chapter 3 about the main sections you can update on your profile.
Building Your Network
You’re ready to look at how to build your network, with tools and forms provided by LinkedIn. Based on the screens and prompts you see, you may think that your first step is to decide whom you want to invite to connect with you on LinkedIn.
However, I recommend that you completely fill out your profile before you start inviting people to connect. Having a complete profile makes it easier to find former colleagues and classmates. After all, if you invite someone to connect whom you haven’t spoken to recently, he’ll probably take a quick look at your profile before responding. If he doesn’t see a part of your professional history where he knows you, he will most likely ignore your invitation.
Your best bet now is to start using LinkedIn with some thought and planning. Here are some common pitfalls after signing up:
You feel compelled to start inviting friends and colleagues to connect with you right away, before working on your profile.
You get nervous and decide not to invite anybody beyond one or two close friends or family members.
You wonder about the value of LinkedIn (or get busy with your career and daily activities) and leave your account alone for a long period of time with no activity.
PRIVACY CONFIDENTIAL
When you give LinkedIn access to your existing contact lists (such as on Gmail or Yahoo! Mail), rest assured that LinkedIn respects your privacy. LinkedIn is a licensee of the TRUSTe Privacy Program. In its privacy policy, LinkedIn declares its adherence to the following key privacy principles:
LinkedIn will never rent or sell your personally identifiable information to third parties for marketing purposes.
LinkedIn will never share your contact information with another user without your consent.
Any sensitive information that you provide will be secured with all industry standard protocols and technology.
I’ve seen all three scenarios with various people who have joined LinkedIn, so don’t feel bad if one of these is your natural reaction.
When you want to start using LinkedIn, begin by navigating to the home page and clicking Sign In. You’re asked for your email address and LinkedIn password, which you provided when you joined the site. After you're logged in, your profile screen appears, as shown in Figure 2-16, and you can access any of the functions in the top navigation bar.
FIGURE 2-16: Continue to work on your profile.
If you want to start thinking about the people you’d like to invite to join your network, even if your profile isn’t complete yet, the easiest method is to click the Keep Connecting button under the Build Your Network header. (Note that if you joined LinkedIn without an invitation, the button will say Find Connections instead of Keep Connecting.) A new window appears, as shown in Figure 2-17, displaying people you can connect with, as well as LinkedIn courses you can take to learn more about networking on the site.
A number of tools are available for growing your network, from syncing your email account or address book to uploading contact files. I cover these techniques in greater detail in Chapter 5. I recommend that you first spend time setting up your profile. Then think about the people you want to invite, and use LinkedIn to connect with those individuals.
FIGURE 2-17: Add connections to your network.
Chapter 3
Completing Your Profile
IN THIS CHAPTER
After you register with LinkedIn and work to build your network by looking outward, it’s time to look inward by focusing on your profile. Think of your LinkedIn profile as your personal home page to the professional world: This profile exists to give anyone a complete picture of your background, qualifications, and skills as well as