LinkedIn For Dummies. Joel Elad
Чтение книги онлайн.
Читать онлайн книгу LinkedIn For Dummies - Joel Elad страница 15
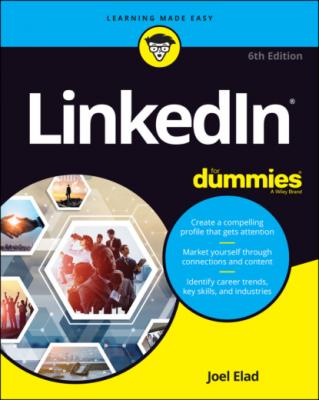 how to cancel.
how to cancel.9 Click the blue Start Your Free Trial button to complete the process.
FIGURE 1-9: Enter your billing information.
That’s it! Expect to get emails from LinkedIn to help explain and demonstrate the new features that you can take advantage of on the website.
Chapter 2
Signing Up and Creating Your Account
IN THIS CHAPTER
When LinkedIn first launched, it grew primarily through invitations — you joined only if someone who was already a member invited you and encouraged you to join. However, membership is now open to anyone 16 years or older (as long as the user hasn’t previously been suspended or removed from LinkedIn, of course). You can have only one active account, but you can attach multiple email addresses, past and present, to your account so that people can more easily find you.
You’ll be presented with some configuration settings during the sign-up process that might confuse you until you’re more familiar with the system. Fortunately, you can customize all those settings later, but for now, I suggest some initial settings. In addition, based on your initial settings, LinkedIn recommends people to invite to your network. This chapter touches on the initial recommendation process; in Chapter 5, I discuss the ways you can grow your network more extensively.
Joining LinkedIn
Many people join LinkedIn because a friend or colleague invited them. You can join just as easily without receiving an invitation, though. Everyone joins at the basic level, which is free. (You can opt for different levels of paid membership, as spelled out in Chapter 1.) Being able to start at the basic level makes the sign-up process quite straightforward. Most importantly, the basic level still gives users the ability to take advantage of the most powerful tools that LinkedIn offers.
Joining with an invitation
When a friend or colleague invites you to join, you receive an email invitation. The email clearly identifies the sender and usually has Invitation to connect on LinkedIn as its subject line. (There’s a chance, though, that the sender came up with a custom header, because LinkedIn now has built-in options for the sender to choose a custom reason for the invitation.)
When you open the message, you see an invitation to join LinkedIn, such as the message shown in Figure 2-1. There might be some extra text if the person inviting you personalized the message. You also see a button or link that takes you back to LinkedIn to create your account, such as the Join to View Invitation button shown in Figure 2-1.
FIGURE 2-1: An invitation to connect on LinkedIn.
When you’re ready to join LinkedIn with an invitation, you’ll start with these two steps:
1 Click the button or link from your invitation email.A new window appears that goes to the LinkedIn website, as shown in Figure 2-2.FIGURE 2-2: Provide your name and create a password.
2 Enter your email address, and create a new password for your account. If you want to use a different email address from the one used for your invitation, you can change the details by clicking the Not You? link below the Email field.
3 Click the Agree & Join button.You are taken to the next part of the sign-up process, where you provide basic information that LinkedIn will use to create your account. I cover the remainder of the sign-up process in “Completing the sign-up process,” later in this chapter.
Joining without an invitation
If you haven’t received an invitation to join LinkedIn, don’t let that turn you into a wallflower. You can join LinkedIn directly, without an invitation from an existing user. Open your web browser and go to https://www.linkedin.com. When you’re ready to join LinkedIn, click the Join Now link in the top-right corner to display the page shown in Figure 2-3. Simply provide your email address and enter a password, and then click the Agree & Join button.
FIGURE 2-3: Join LinkedIn from its home page.
After you click the button, you advance to the next part of the sign-up process, where LinkedIn collects some basic information to create your account.
Completing the sign-up process
Whether you’ve been invited to join LinkedIn or created an account directly from its home page, LinkedIn requires some basic information beyond your name and email address to finish creating the basic account. When you’re ready to complete the sign-up process, follow these steps: