Raspberry Pi For Dummies. Sean McManus
Чтение книги онлайн.
Читать онлайн книгу Raspberry Pi For Dummies - Sean McManus страница 30
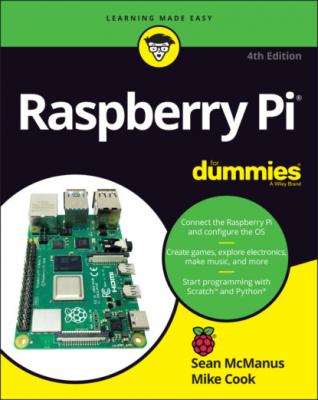 like Tetris with the original tile designs. Arrow keys move the pieces and the Q key rotates them.
like Tetris with the original tile designs. Arrow keys move the pieces and the Q key rotates them.
Wormy: This version of the classic mobile phone game Snake uses the arrow keys to move the snake. The aim is to eat the red blocks, without bumping into your own tail or the edge of the screen. Each time you eat, you grow, so the game gets harder and harder.
Finding and Installing New Applications
You can discover new software to install using the command line (see Chapter 5), but there’s also a friendly tool you can use in the desktop environment. On the Applications menu, hover over the Preferences option and click Add/Remove Software to get started. You need to have an active Internet connection.
Figure 4-11 shows you the tool. In the top left is a search box, where you can enter the name of an application you’re looking for, or a phrase such as puzzle games to explore what’s available. On the left are categories you can click to see your options.
Raspberry Pi Foundation
FIGURE 4-11: The Add/Remove Software menu.
The main pane shows you the packages, with a scroll bar on the right that you can use to see the full list. Those that are already checked (or ticked) and shown in bold are already installed on your Raspberry Pi. You can click a package to see its description below. To select a package for installation, tick the box beside it. To remove it, untick it.
When you’ve finished choosing your software, click the OK button to install and remove the applications. You will be prompted to enter your password (which is raspberry if you haven’t changed it). It can take some time to download and install the software, so it’s a good idea to choose a few applications and leave them to install in one batch while you do something else.
The menu ensures that any applications that your chosen application requires also get installed. When I installed Brain Party (see Chapter 19), for example, the menu automatically installed its separate data package for me.
Backing Up Your Data
If you want to back up your files, you can easily copy them to a USB key using File Manager as described earlier in this chapter, or using shell commands. (See Chapter 5 on file copying, and the Appendix for more on mounting external storage devices.) If you’ve got a lot of files on the MicroSD card, though, and you’ve spent time customizing it with your preferred settings and software, you might prefer to make a backup copy of the entire card. There’s an application to do this, called SD Card Copier, which you can find in the Accessories section of the Applications menu.
To use SD Card Copier effectively, you need a USB MicroSD card reader, which will enable you to read and write additional MicroSD cards from your Raspberry Pi, using a device plugged into one of the USB ports. If you don’t have a MicroSD card reader, you can use the application to back up to a USB flash drive; you would need a card reader, though, to restore the backup to a MicroSD card so that you can use it in your Raspberry Pi.
The application is shown in Figure 4-12. It has two menus, where you choose which device to copy from and which device to copy to. If you’re not sure which MicroSD card contains your operating system (the one the Pi is currently using), check the Copy To Device menu: It won’t be listed there, because you can’t use this application to write to the card the Raspberry Pi is using for its operating system.
Raspberry Pi Foundation
FIGURE 4-12: The SD Card Copier application.
The backup might take some time, during which it can look like nothing’s happening, so be patient.
Logging Out and Shutting Down
When you’ve finished using your Raspberry Pi, shut it down before removing the power supply. The options to shut down or restart (reboot) your Pi are on the Applications menu, under Shutdown, but you can also use Ctrl+Alt+Delete.
Instead of shutting down, you can log out, which will prompt you to log in again. The default username and password are pi and raspberry. Chapter 5 shows you how to add additional users with their own logins and home folders.
After your Pi has shut down, you can disconnect the power. When you reconnect it, your Pi will start up again.
If you have a Raspberry Pi 400, you can use the Fn+F10 combination to power down or switch on again.
Конец ознакомительного фрагмента.
Текст предоставлен ООО «ЛитРес».
Прочитайте эту книгу целиком, купив полную легальную версию на ЛитРес.
Безопасно оплатить книгу можно банковской картой Visa, MasterCard, Maestro, со счета мобильного телефона, с платежного терминала, в салоне МТС или Связной, через PayPal, WebMoney, Яндекс.Деньги, QIWI Кошелек, бонусными картами или другим удобным Вам способом.