Raspberry Pi For Dummies. Sean McManus
Чтение книги онлайн.
Читать онлайн книгу Raspberry Pi For Dummies - Sean McManus страница 28
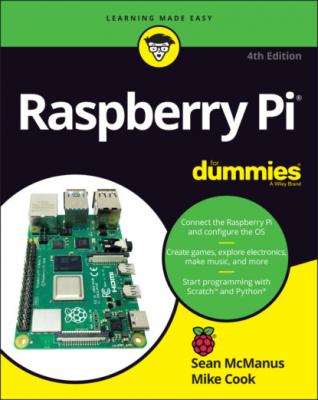 with Claws Mail
with Claws Mail
Claws Mail is an open source email application that is preinstalled on your Raspberry Pi. Find it in the Internet category of the Applications menu.
If you want to use email on your Raspberry Pi, you need to know the details of the server for sending and receiving your email. Your email provider most likely publishes this information on its website. You also need to know your user ID and password, which are likely to be the same as you use when logging on with webmail.
When you start Claws Mail for the first time, it walks you through a configuration wizard to add an account. If you experience any difficulties, you can edit your email accounts (including adding or removing them) by using the Configuration menu. There is an Auto-configure option, but this didn’t work for our account when we tried it, so be prepared to do the extra work of putting all the information in the boxes manually if it doesn’t work for you, either.
When you’re set up, click the Get Mail button in the top left to download your email. Claws Mail is similar to many other email clients, including Thunderbird and Outlook. Your mail folders are shown on the left, and your messages are listed on the right, at the top. You can use the message preview pane at the bottom right to read messages, or you can double-click a message to open it in its own window.
Across the top is a menu bar with options for composing a new message, replying to a message, replying to all people copied on that message, and forwarding the message. There’s also a Trash or Wastebin button you can use to delete a message.
Using the Image Viewer
It’s easy to look at your digital photos and other images. Among the accessories on the Applications menu is the Image Viewer. You can start it from the menu (in the Graphics folder) or by double-clicking or right-clicking an image file.
GpicView, written by Hong Jen Yee / Raspberry Pi Foundation
FIGURE 4-9: Gnomes on phones, as seen through the Image Viewer.
The Image Viewer displays the picture, with a toolbar underneath it, as you can see in Figure 4-9. From left to right, this is what the buttons do:
Previous: Goes to the previous photo in the folder. Note that any unsaved changes (such as rotation) are lost. You can also use the left-arrow key on the keyboard.
Next: Goes to the next photo in the folder. As with the Previous button, clicking this discards any unsaved changes you’ve made to the current photo. You can also use the right-arrow key on the keyboard.
Start Slide show: Begins a slide show of all photos in the folder. The interval between photos is set at 5 seconds, but you can change it in the preferences. You can also press the W key to start a slide show. There might be a short delay before the slide show begins.
Zoom Out: Reduces the magnification of the image. The keyboard shortcut is the Minus (–) key.
Zoom In: Increases the magnification of the image. Scroll bars appear if the image becomes too big to fit in the Image Viewer, and you can use these to see different parts of the picture. The keyboard shortcut is the plus sign (+) key, with no need to use Shift.
Fit Image to Window: Shrinks a large image to make it fit the Image Viewer snugly. If an image is smaller than the Image Viewer window, it won’t be blown up to fill it, though. This button (or its keyboard shortcut, F) is a good way to recover if you get lost zooming in or out.
Go to Original Size: Resets any zooming by showing the image at its full original size. This might be bigger than the Image Viewer window, in which case scroll bars appear, to enable you to move around the image. The keyboard shortcut is G.
Full Screen: Expands the image to fill the monitor, so you lose the Image Viewer controls. Right-click the image to open a menu with all the same options. To revert to using the Image Viewer in a window, choose Full Screen from the menu or press ESC. You can also use the F11 key to switch the full screen view on and off. On the Raspberry Pi keyboard, use Fn+F1 in place of F11.
Rotate Left: Rotates the image 90 degrees counterclockwise. The keyboard shortcut is L.
Rotate Right: Rotates the image 90 degrees clockwise. The keyboard shortcut is R.
Flip Horizontally: Mirrors the image horizontally and can also be done with the H key.
Flip Vertically: Turns the image upside down. The V key does the same.
Open File: Opens a new image file. You can also drag and drop an image on the Image Viewer from a folder in File Manager. This doesn’t move the file — it just opens it.
Save File: Saves the image (including any rotations or mirroring you have done) and replaces the original image. You get a warning before it happens. Keyboard shortcut: S.
Save File As: Saves the image with a new filename so that it doesn’t overwrite the original image. (You can also press the A key to do this.) Use the menu at the bottom of the Save File As window to choose the image format.
Delete: Deletes an image from your storage device. If you delete an image, it’s not sent to the wastebasket: It’s deleted and cannot be recovered. You get one warning, but then it’s toast! You can also use the Delete key.
Preferences: Holds the settings you can change for Image Viewer so that you can customize it for your needs. You can turn off the warnings you get before overwriting or deleting an image, set Image Viewer to automatically save rotated images, change the background colors of Image Viewer, and change the slide show interval. There’s also an option to rotate images by changing their orientation value in the EXIF tag, which changes some of the information stored with the image to say which way up the camera was, instead of actually rotating the image content itself. It’s okay to keep this selected, but this is where you disable it, if you prefer.
Exit Image Viewer: Closes the Image Viewer application. You can also close the window by clicking the Close button in the top right as you would with any other window.
Using the Text Editor
Among the accessories on the Applications menu is Mousepad, which is a simple text editor. To find it, click Text Editor in the Accessories part of the Applications menu. You can use Mousepad for writing and word processing, but it’s not ideal for creating print-ready documents. It’s most useful for editing documents intended to be read by computers, such as web pages and configuration files.
The menus are logically organized, and if you’ve ever used a text editor on another computer, you’ll find your way around in Mousepad easily.
The File menu is used to start new documents and open, save, and print files. There’s also an option to close the window here, although you can just use the Close button in the upper right of the window to close it.
The Edit menu gives you tools for undoing and redoing your work and for cutting, copying, pasting, deleting, and selecting all your text. Mousepad uses Windows shortcuts too, so you can use Ctrl+C to copy, Ctrl+V to paste, Ctrl+X to cut, and Ctrl+A to select all text.