Raspberry Pi For Dummies. Sean McManus
Чтение книги онлайн.
Читать онлайн книгу Raspberry Pi For Dummies - Sean McManus страница 23
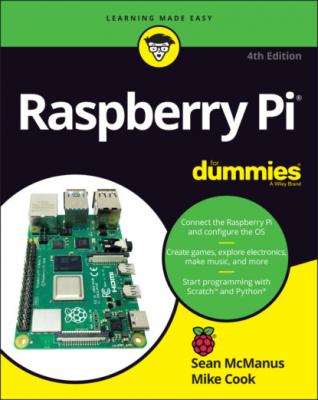 the files and start the programs on your Raspberry Pi.
the files and start the programs on your Raspberry Pi.
Discover some of the games and applications provided in Raspberry Pi OS.
Surf the web and manage bookmarks for your favorite sites.
Watch slide shows with the Image Viewer and use it to rotate your photos.
Explore your Linux system and get to know the directory tree and file structure.
Back up your Raspberry Pi’s microSD card.
Use the Linux shell to organize, copy, and delete files on your microSD card, and to manage user accounts.
Use the desktop or the shell to discover, download, and install new software.
Chapter 4
Using the Desktop Environment
IN THIS CHAPTER
The quickest way to start playing with your Raspberry Pi is to use the Raspberry Pi Desktop. It works in a similar way to the Windows and macOS operating systems, which let you use icons and the mouse to find and manage files and operate applications. That makes it relatively intuitive to navigate, and it means you can easily find and try out some of the software that comes with your Linux distribution.
In this chapter, we talk you through using the desktop and introduce you to some of its programs.
Navigating the Raspberry Pi Desktop
Figure 4-1 shows the Raspberry Pi Desktop. The photo in the middle of the screen is just a wallpaper (a decorative background image on the screen), so don’t worry if you see a different image there.
LXDE Foundation e.V. / Raspberry Pi Foundation; wallpaper photo by Greg Annandale of the Raspberry Pi Foundation
FIGURE 4-1: The Raspberry Pi Desktop.
Using the Applications menu
For most of the applications you might want to run, you use the Applications menu. At the top left of the screen is the Raspberry Pi icon. Click it and you’ll see the menu appear, similar to the one shown in Figure 4-2.
As you move the mouse cursor over the categories of applications, a submenu appears on the right, showing you the applications in that category. Click one of these once to start it.
LXDE Foundation e.V. / Raspberry Pi Foundation
FIGURE 4-2: The Applications menu.
Buried among the submenus in the Applications menu, you’ll find a wealth of applications including the following:
Bookshelf: This app gives you access to free magazines and books from the Raspberry Pi Foundation that you can download. You’ll find it in the Help section of the Applications menu.
Claws Mail: You can use this email package for sending and receiving messages on your Raspberry Pi. We tell you more about it later in this chapter. It’s in the Internet section of the Applications menu.
Debian Reference: The Raspberry Pi OS version of Linux is a Pi-specific version of the Debian distribution, so this icon gives you a guide to using Linux on your Pi. The documentation is stored on your SD card, but appears in a web browser, like a website. To get started, click the icon and then click the HTML (Multi-Files) link at the top of the screen. You probably won’t need to use this resource often, but it’s good to know it’s there if you get stuck. To find this reference guide, go through the Help section of the Applications menu.
LibreOffice: This popular suite of productivity applications includes word processing, spreadsheets, and presentations. See Chapter 6 for a guide to getting started with them, and you can find them in the Office section of the Applications menu.
Mathematica: Mathematica, which is based on the Wolfram programming language, is used for scientific and technical computing. There’s a short introduction to Mathematica in Chapter 19. Mathematica is in the Programming section of the Applications menu.
Minecraft Pi: This is the Raspberry Pi version of the world-building game Minecraft, which you can program using Python, as you see in Chapter 13. Minecraft is in the Games section of the Applications menu.
Python games: These games, created by Al Sweigart, are demonstrations of Python, but they also provide entertainment. In the “Playing the Games” section, later in this chapter, we show you how to play them.
Scratch: This is a simple programming language, approachable for people of all ages, which can be used to create games and animations and to manage electronics projects. Chapters 9 and 10 introduce you to Scratch and