Raspberry Pi For Dummies. Sean McManus
Чтение книги онлайн.
Читать онлайн книгу Raspberry Pi For Dummies - Sean McManus страница 25
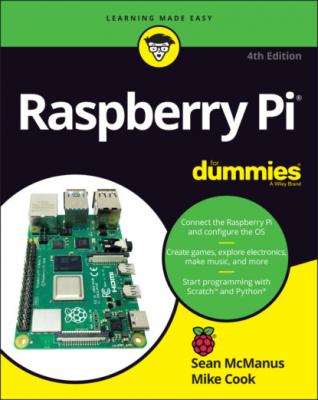 alt="Tip"/> Sometimes you might need to refresh the view of File Manager to reflect your latest changes. To do that, press the F5 key on the keyboard or choose View ⇒ Reload Folder.
alt="Tip"/> Sometimes you might need to refresh the view of File Manager to reflect your latest changes. To do that, press the F5 key on the keyboard or choose View ⇒ Reload Folder.
Navigating File Manager
On the right of File Manager, you can see the files (and any folders) that are inside the folder you’re looking at. Each file has an icon indicating the type of file it is. In Figure 4-4, you can see the icons used for sound files (beep2.ogg), Python programs (drawing.py), Libre Office documents (letter_to_fred.odt), and images (f0401.png).
You can double-click a folder in this area to open it, and you can double-click a file to open it with the default application for that file type, if one is set up. An image file opens using the Image Viewer, for example, and a Scratch file opens in Scratch. If you want to choose which application to open a file in instead, you can right-click the file's icon to open a menu with an option called Open With. Select it to bring up a menu of all of the applications available on your Raspberry Pi, and then make your choice.
On the left is the directory tree, which you can use to navigate to any folder on your Raspberry Pi. Click a folder here to view its contents on the right. If a folder has a right-pointing triangle beside it, it means there is at least one other folder inside that folder. Click the triangle to see these subfolders in the directory tree. The triangle rotates to point down. You can click it again to hide the subfolder(s).
Your home folder is where you are expected to store most of your files, such as documents and photos. It is the only place you have permission to write and edit files as an ordinary user. In Chapter 5, we look at Linux and its directory structure in more detail, but for now the key thing is to store your files and folders only in the home folder, or in any folder inside it. You can go to your home folder by clicking the Home Folder button in the bookmarks box in the top left, or clicking the icon on the navbar.
pi. There is a directory called home, but that's used for storing the home folders for all of the computer’s users. Your home folder has the name pi because the default username is pi.
The Desktop folder, inside your home folder, shows you the applications and files that are on the desktop. If you repeatedly edit a document and you want it to be on the desktop for easy access, simply move it into the Desktop folder. The Downloads folder is where you'll find files you download with the browser. The Bookshelf folder is where the Bookshelf app puts the books it downloads. There are empty folders called Documents, Music, Pictures, Public, Templates, and Videos, too. In Figure 4-4, you can also see a folder called Pimoroni that was created when Sean installed some software from the company of that name for one of its add-ons (see Chapter 21).
When you're using the desktop, you can plug in external USB storage devices, such as external hard drives or USB keys (also known as flash drives), and the Raspberry Pi automatically recognizes them. Figure 4-5 shows you the window that appears when you connect a device. You can then view the device in File Manager to access its files. In Figure 4-4, Sean’s USB key is shown as the folder USB2. Before removing an external storage device, you should use the Eject button. There’s one beside the device in the File Manager (see Figure 4-4), and another on the right of the taskbar. As you may know from other computers you’ve used, this curiously named process doesn’t propel your drive across the room: it makes it safe to remove without data loss.
Chapter 5 tells you more about the different folders on your Raspberry Pi.
LXDE Foundation e.V. / Raspberry Pi Foundation
FIGURE 4-5: Removable storage attached to your Raspberry Pi is automatically detected.
Across the top of File Manager is a menu bar, including File, Edit, View, Sort, Go, and Tools menus. Many of the activities in these menus can be carried out in other ways with File Manager, as we show you, but if you get stuck, this menu is a good way to quickly get back on track.
Underneath File Manager’s menu bar is an icon bar that includes a number of useful shortcuts (refer to Figure 4-4):
New Window: You can have several File Manager windows open at the same time, showing different folders. If you arrange the windows side by side on your screen, you can easily move and copy files between different folders.
New Folder: Click this button to quickly create a new folder inside the folder you’re viewing.
View as Thumbnails, View as Icons, View as Small Icons, and View as Detailed List: Click these four buttons to change how the current folder is displayed. We particularly like the View as Thumbnails option, where the icons for some image files are replaced with the pictures themselves. It makes it easier to manage folders with lots of images in them. It works for GIF and PNG files, which are often used for artwork like logos and screenshots. Photos in JPG format still appear as icons. The detailed list view shows you the file sizes and when the files were last modified.
Home: This button takes you back to your home folder so that you have quick access to your work.
Previous Folder: File Manager keeps a history of the folders you view, and the Previous Folder button works a bit like a web browser’s Back button. It takes you back to the last folder you accessed. You can click it repeatedly to keep going back.
Next Folder: After you’ve used the Previous Folder button, you can use the Next Folder button to go forward through your history again, taking you back to a folder you visited after the one you’re looking at now. If you click the Previous Folder button and then the Next Folder button, you’ll end up where you started.
Up a Level: A folder might be inside another folder, known as a parent folder. The Desktop folder is inside your pi folder, for example, so pi is the parent folder for Desktop. Click the Up a Level button to go to the parent folder. Pressing the Backspace key (usually used when typing to delete a single character to the left of the cursor) has the same effect as clicking this button.
Path: The path is a text description of the location of the folder you're looking at, including a list of the folders above it. Chapter 5 covers paths in depth, but if you know a path, you can type it and then press the Enter key to go straight to it in File Manager.