Raspberry Pi For Dummies. Sean McManus
Чтение книги онлайн.
Читать онлайн книгу Raspberry Pi For Dummies - Sean McManus страница 24
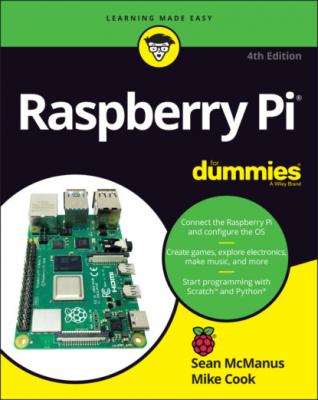 in the Programming section of the Applications menu.
in the Programming section of the Applications menu.
Sense HAT emulator: The Sense HAT is a hardware add-on for the Raspberry Pi that you can use for creating experiments and other projects based on its built-in sensors. See Chapter 15 for more information on it. This emulator is also in the Programming section of the Applications menu.
Shutdown: When you’ve finished using the Raspberry Pi, use this icon to switch it off before you remove the power. There are also options here to log out and restart (reboot) your Pi. This is a top-level option in the Applications menu.
Sonic Pi: This is a programming language for creating music. See Chapter 14 for a guide to making your own tunes with it. You can find Sonic Pi in the Programming section of the Applications menu.
Terminal: Terminal opens a window you can use to issue instructions from a command line (see Chapter 5). You can find the terminal in the Accessories section of the Applications menu, and there is also a button on the taskbar to go straight to the terminal.
Thonny Python IDE: Thonny enables you to create and run programs in the Python programming language. See Chapters 11 and 12 for advice on getting started with Python. Find Thonny under Programming in the Applications menu.
Wolfram: This is a programming language that aims to incorporate knowledge into it so that programmers can get results more quickly. You can find out more about it at www.wolfram.com/language. Wolfram is filed under Programming in the Applications menu.
Running applications that are not on the menu
Some applications will install but won’t appear on the Applications menu. In that case, you can run them using the Run option on the menu. Here’s how:
1 Click the icon in the top left of the desktop to open the Applications menu.
2 Select the menu’s Run option.
3 In the Run dialog box that appears, type the name of the application and press Enter. You might prefer to try running the application using the command line interface (the shell), so you can see any error messages. See Chapter 5 for advice on using the shell. To run an application from the shell, type in its name.
Resizing and closing application windows
You’ll probably want to use more than one application in a desktop session, so you need to know how to close applications when you’ve finished with them and how to rearrange windows on the screen.
The application windows have controls similar to the ones in Microsoft Windows that enable you to resize and close them. Figure 4-3 shows the Task Manager application, with these controls in the top right:
X button: Closes the window.
Maximize button: Enlarges the application window so that it fills the screen. After you click this button, you can click the new button that appears in its place to return the window to its original size (just like in Windows).
Minimize button: Hides the application from view but doesn’t stop it from running. You can return to the application by clicking its name on the taskbar at the top of the screen.
LXTask, written by Hong Jen Yee, Jan Dlabal; derived from Xfce4 Task Manager, by Johannes Zellner
FIGURE 4-3: The Task Manager.
It’s easy to change the size of windows — so that you can see more than one at a time, for example. Move the mouse cursor to one of the edges until the Mouse icon changes, and you can click and drag it inward or outward to reshape the window. You can also click and drag a corner to change the window’s height and width at the same time. To reposition windows on the screen, click and drag the title bars at the top of them to move them. For example, you can arrange two windows side by side.
Using the Task Manager
You can see which applications are running on your Raspberry Pi by running the Task Manager (refer to Figure 4-3). You can find it on the Applications menu in the Accessories folder, but you can also go straight to it by holding down the Shift and Ctrl keys and pressing Esc.
If you have an application that is not responding, you can stop it by using the Task Manager. To terminate the application, right-click it in the task list and choose Term from the menu that appears. This sends a request to the application and gives it a chance to shut down safely, closing any files or other applications it uses. Alternatively, you can choose Kill. It terminates the application immediately, with the possible loss of data. We recommend you try using Term first, and then try Kill if Term doesn’t work.
Using File Manager
You can manage your files using the command line (see Chapter 5), but it’s often easier to do it in the desktop. File Manager (see Figure 4-4) is used to browse, copy, delete, rename, and otherwise manage the files on your Raspberry Pi or connected storage devices.
LXDE File Manager, written by Hong Jen Yee / Raspberry Pi Foundation
FIGURE 4-4: The File Manager on the Raspberry Pi Desktop.
You start File Manager by either clicking its button at the top left of the desktop or using the Applications menu, where it is among the Accessories.
In Linux, people usually talk of storing files in directories, but the Raspberry Pi Desktop uses the term folders instead, which is probably familiar to you from other computers you’ve used. A folder is just a way of grouping a collection of files or applications and giving that collection a name. You can put folders inside other folders too.