Raspberry Pi For Dummies. Sean McManus
Чтение книги онлайн.
Читать онлайн книгу Raspberry Pi For Dummies - Sean McManus страница 4
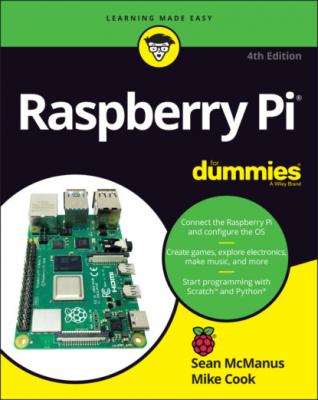 Software Installation Issues
Mounting External Storage Devices
Software Installation Issues
Mounting External Storage Devices
12 Index
List of Tables
1 Chapter 5TABLE 5-1 Options for the ls CommandTABLE 5-2 Understanding PermissionsTABLE 5-3 Raspberry Pi Wildcards
2 Chapter 11TABLE 11-1 Mathematical Operators in PythonTABLE 11-2 Additional List Operations
3 Chapter 13TABLE 13-1 Materials in Minecraft: Pi Edition
4 Chapter 14TABLE 14-1 MIDI Notes
5 Chapter 18TABLE 18-1 Old McDonald's Farm Sound Samples
List of Illustrations
1 Chapter 1FIGURE 1-1: Two of the Raspberry Pi boards used in the University of Southampto...FIGURE 1-2: The Raspberry Pi 4 Model B (center), Model A+ (top right), and Pi Z...FIGURE 1-3: The Raspberry Pi 400 hides the computer inside the keyboard.FIGURE 1-4: The Micro USB–to–USB converter cable and the Mini HDMI–to–HDMI conv...FIGURE 1-5: The Pibow Coupe case on the Raspberry Pi 4.FIGURE 1-6: The Raspberry Pi 4 Case Fan.
2 Chapter 2FIGURE 2-1: The Raspberry Pi Imager software.FIGURE 2-2: Some of the operating system options that appear when you click Cho...
3 Chapter 3FIGURE 3-1: The Raspberry Pi Configuration tool in the desktop.FIGURE 3-2: Adjusting the screen resolution.FIGURE 3-3: The Bluetooth and Wi-Fi buttons, beside the volume control and cloc...FIGURE 3-4: The Raspberry Pi High Quality Camera (left) and Camera Module (righ...FIGURE 3-5: Connecting the Raspberry Pi Camera Module to a Raspberry Pi Zero.FIGURE 3-6: Connecting the Raspberry Pi Camera Module to a Raspberry Pi 4.
4 Chapter 4FIGURE 4-1: The Raspberry Pi Desktop. FIGURE 4-2: The Applications menu. FIGURE 4-3: The Task Manager. FIGURE 4-4: The File Manager on the Raspberry Pi Desktop. FIGURE 4-5: Removable storage attached to your Raspberry Pi is automatically de...FIGURE 4-6: Right-clicking a file in File Manager brings up a menu of options. FIGURE 4-7: The Chromium browser. FIGURE 4-8: Adding a bookmark in Chromium. FIGURE 4-9: Gnomes on phones, as seen through the Image Viewer. FIGURE 4-10: Cavern, one of the games in Raspberry Pi OS. FIGURE 4-11: The Add/Remove Software menu. FIGURE 4-12: The SD Card Copier application.
5 Chapter 5FIGURE 5-1: Part of the directory tree on your Raspberry Pi.FIGURE 5-2: Changing file permissions using File Manager.
6 Chapter 6FIGURE 6-1: The LibreOffice entries, on the Applications menu.FIGURE 6-2: Writing a letter with LibreOffice.FIGURE 6-3: How much?! Planning a holiday budget in LibreOffice Calc.FIGURE 6-4: Creating a photo slide show using LibreOffice Impress.FIGURE 6-5: Making a party invitation using LibreOffice Draw.
7 Chapter 7FIGURE 7-1: GIMP enables you to edit photos on your Raspberry Pi. FIGURE 7-2: The scale options in GIMP. FIGURE 7-3: Cropping a photo in GIMP.
8 Chapter 8FIGURE 8-1: The main menu on the left and the empty library area on the right. ...FIGURE 8-2: The browsing options for adding media to your Kodi installation.FIGURE 8-3: Playing music in VLC Media Player.
9 Chapter 9FIGURE 9-1: The screen layout in Scratch. FIGURE 9-2: The number of degrees used to face in different directions.FIGURE 9-3: The grid coordinates on the Stage.FIGURE 9-4: The blocks used to show sprite information on the Stage. FIGURE 9-5: A simple script to make the cat walk around the Stage. FIGURE 9-6: You can change a sprite’s appearance by giving it a new costume. FIGURE 9-7: Some of the Looks blocks you can use to change your sprite’s appear...FIGURE 9-8: The different graphic effects you can apply to your sprite, with th...FIGURE 9-9: Adding sound effects to your sprite. FIGURE 9-10: Emulating the Sense HAT.
10 Chapter 10FIGURE 10-1: Mousing over the Choose a Backdrop button reveals different ways t...FIGURE 10-2: The Paint Editor in Scratch. FIGURE 10-3: Setting a graduated fill pattern. FIGURE 10-4: Using a green flag Events block to reset your sprite. FIGURE 10-5: The Forever block can be used to make the ship rotate the entire t...FIGURE 10-6: The If block is used to enable keyboard movement of the sprite. FIGURE 10-7: The script for resetting and then controlling the ship. FIGURE 10-8: The scripts for the fireball sprite. FIGURE 10-9: The script to reset the alien at the start of the game. FIGURE 10-10: Setting up the alien and detecting when it’s hit. FIGURE 10-11: Detecting when the alien catches the player's spaceship. FIGURE 10-12: The alien’s movement script. FIGURE 10-13: The final scripts for the fireball, including the firing flag. FIGURE 10-14: How to build the If block that checks whether the ship should fir...FIGURE 10-15: The scripts for the Stage.FIGURE 10-16: The final game.
11 Chapter 11FIGURE 11-1: The Thonny Python IDE, just after it opens. FIGURE 11-2: Using the editor. FIGURE 11-3: The Times Table program, in development. FIGURE 11-4: The finished multiplication table. Now, what was 8 times 7 again?
12 Chapter 12FIGURE 12-1: Your first Pygame Zero program puts an image in the middle of the ...FIGURE 12-2: Clouds drifting up the screen.
13 Chapter 13FIGURE 13-1: Minecraft on the Pi.FIGURE 13-2: The starter grid.FIGURE 13-3: Your grid in Minecraft.FIGURE 13-4: Finding your way around the maze.
14 Chapter 14FIGURE 14-1: The Sonic Pi screen layout.FIGURE 14-2: Choosing a synth using the autocomplete feature.
15 Chapter 15FIGURE 15-1: Two circuit symbols representing a switch.FIGURE 15-2: Just a few of the many different physical forms a switch can take.FIGURE 15-3: Schematic symbols for some components.FIGURE 15-4: A schematic of a simple circuit.FIGURE 15-5: A schematic of a circuit with switch closed.FIGURE 15-6: A circuit with the effective series resistance values shown.FIGURE 15-7: A GPIO when used as an output.FIGURE 15-8: Two ways of driving an LED.FIGURE 15-9: Two ways of using a GPIO as in input.FIGURE 15-10: The Sense HAT.FIGURE 15-11: Trill sensors have two bars, a square, and a ring.FIGURE 15-12: The LED SHIM shown with wires soldered on.
16 Chapter 16FIGURE 16-1: GPIO header pins and their function.FIGURE 16-2: GPIO template identifying the pins.FIGURE 16-3: Soldering a header pin to a Pi Zero.FIGURE 16-4: A typical cobbler connector, for bringing out all the pins to a br...FIGURE 16-5: The Flat HAT hacker attached to the rear of the Raspberry Pi 400.FIGURE 16-6: An LED and switch, wired to the GPIO pins.FIGURE 16-7: Scratch program to blink the LED.FIGURE 16-8: Scratch program to control the LED blink rate with a push button.FIGURE 16-9: LED dice schematic.FIGURE 16-10: LED dice physical layout.FIGURE 16-11: Photo of the LED dice project.FIGURE 16-12: LED dice display patterns.FIGURE 16-13: LED wiring for independent blinking.FIGURE 16-14: Pedestrian Crossing schematic.FIGURE 16-15: Layout of the Traffic Crossing circuit.FIGURE 16-16: A better traffic light display.
17 Chapter 17FIGURE 17-1: Three types of basic RGB LEDs.FIGURE 17-2: Wiring common anode and common cathode LEDs.FIGURE 17-3: A PWM signal controlling the LED’s brightness.FIGURE 17-4: DotStar (APA102C) and NeoPixel (WS2812b) LEDs.FIGURE 17-5: Wiring of an APA102C LED chain.FIGURE 17-6: Timing diagrams for the WS2812b