QuickBooks 2022 All-in-One For Dummies. Stephen L. Nelson
Чтение книги онлайн.
Читать онлайн книгу QuickBooks 2022 All-in-One For Dummies - Stephen L. Nelson страница 40
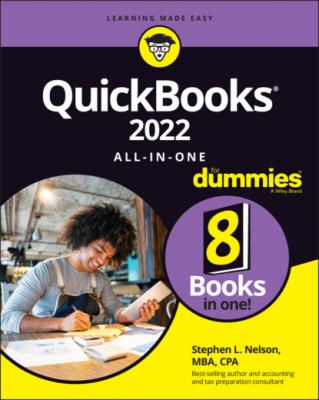 of information to QuickBooks. As a practical matter, setup and postsetup cleanup (which I describe in this chapter and the next one) require that you have the following:
of information to QuickBooks. As a practical matter, setup and postsetup cleanup (which I describe in this chapter and the next one) require that you have the following:
Accurate financial statements as of the conversion-to-QuickBooks date
Detailed records of your accounts payable, accounts receivable, inventory, and fixed assets
A complete or nearly complete list of employees, customers, vendors, and inventory items (if you buy and sell inventory)
You want to get all this stuff together before you start QuickBooks Setup, because (depending on how you go about setting up QuickBooks) you may be asked about this stuff as part of the process. Don’t try to scurry around looking for a particular piece of data while you’re running the Setup Wizard; collect this data up front. Then stack all the necessary paperwork on your desk next to your computer.
Let me also note that you’re going to make several accounting decisions as you go through QuickBooks Setup. You may be asked to decide whether you want to use an accounts payable system, for example. You may choose to use the Setup Wizard to tell QuickBooks whether you want to send customers monthly statements. You may also be asked whether you want to prepare estimates for customers or whether you want to use classes to further track your income and spending.
One final note: You should have your tax return from last year handy because it supplies information that you need for running QuickBooks Setup. Last year’s tax return, for example, supplies your taxpayer ID number, your legal business name, and your method of accounting.
Seeing what happens during setup
As you walk through the setup process, you work with QuickBooks to set preferences (which determine how QuickBooks works and which features are initially available) and to set up a chart of accounts and your bank accounts.
The chart of accounts, just so you know, identifies those income, expense, asset, liability, and owner’s equity accounts that appear in your financial statements.
When you complete QuickBooks Setup, you’re almost ready to begin using QuickBooks. In fact, in a pinch, you could (after QuickBooks Setup) limp along with QuickBooks.
Running the QuickBooks Setup Wizard
After you install the QuickBooks program, the installation program may start QuickBooks automatically and then start QuickBooks Setup. You can also start QuickBooks Setup by starting the QuickBooks program the same way that you start any program and then choosing File ⇒ New Company.
Getting the big welcome
The QuickBooks Desktop Setup screen of QuickBooks Setup (see Figure 1-1) appears when you choose File ⇒ New Company. The screen gets you started creating a new company file within QuickBooks. The screen has two radio buttons to choose between. The For Myself (I’m the Admin) button enables you to set up the new file as the admin, in which case you use your email address to create the file. The For Someone Else button enables you to set up the file on behalf of the admin, in which case you use that person’s email address to set up the file.
FIGURE 1-1: The QuickBooks Setup Desktop window.
The Other Options drop-down list (refer to Figure 1-1) allows you to choose the advanced setup option, which walks you through a bunch of screens full of information that let you rather tightly specify how the company file that QuickBooks sets up should look.
Supplying company information
The first few screens of the EasyStep Interview collect several important pieces of general information about your business, including your company name and the firm’s legal name, your company address, the industry in which you operate, your federal tax ID number, the first month of the fiscal year (typically, January), the type of income tax form that your firm uses to report to the IRS, and the industry or type of company that you’re operating (retail, service, and so forth). The first screen of the EasyStep Interview is shown in Figure 1-2.
FIGURE 1-2: The first screen of the EasyStep Interview collects general company information.