QuickBooks 2022 All-in-One For Dummies. Stephen L. Nelson
Чтение книги онлайн.
Читать онлайн книгу QuickBooks 2022 All-in-One For Dummies - Stephen L. Nelson страница 41
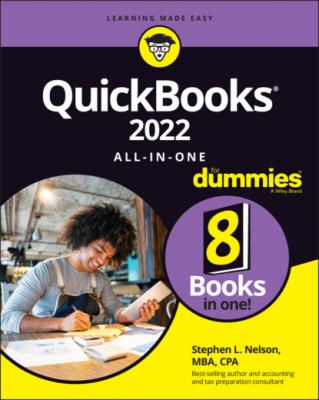
After collecting this general company information, QuickBooks creates the company data file that stores your firm’s financial information. QuickBooks suggests a default name or a QuickBooks data file based on the company name (see Figure 1-3). All you need to do is accept the suggested name and the suggested folder location (unless you want to save the data file in the Documents folder, which isn’t a bad idea).
FIGURE 1-3: The Filename for New Company dialog box.
Customizing QuickBooks
After QuickBooks collects the general company information mentioned in the preceding paragraphs, the EasyStep Interview asks you some very specific questions about how you run your business so that it can set the QuickBooks preferences. Preferences in effect turn various accounting features of QuickBooks on or off, thereby controlling how the program works and looks. Here are the sorts of questions that the EasyStep Interview asks to set the QuickBooks preferences:
Does your firm maintain inventory?
Do you want to track the inventory that you buy and sell?
Do you collect sales tax from your customers?
Do you want to use sales orders to track customer orders and back orders?
Do you want to use QuickBooks to help with your employee payroll?
Do you need to track multiple currencies within QuickBooks because you deal with customers and vendors in other countries, and do these people regularly have the audacity to pay or invoice you in a currency different from the one your country uses?
Would you like to track the time that you or your employees spend on jobs or projects for customers?
How do you want to handle bills and payments (enter the checks directly, or enter the bills first and the payments later)?
Setting your start date
Perhaps the key decision that you make in setting up any accounting system is the day on which you begin using your new system. This day is called the conversion date. Typically, you want to begin using an accounting system on the first day of the year or the first day of a new month. Accordingly, one other big question you’re asked is about the conversion date. You’re prompted to identify the start date by using the dialog box shown in Figure 1-4.
FIGURE 1-4: The EasyStep Interview dialog box that lets you select the start date.
At any other time, you also enter year-to-date income and year-to-date expense account balances. Typically, you have this year-to-date income and expense information available only at the start of the month. For this reason, the only other feasible start date that you can pick is the start of a month.
In this case, you get year-to-date income amounts through the end of the previous month from your previous accounting system. If you’ve been using Sage 50 Accounting, for example, get year-to-date income and expense amounts from Sage.
After you’ve provided the start date, supplied the basic company information, identified most of your accounting preferences, and identified the date on which you want to start using QuickBooks, you’re almost done.
Reviewing the suggested chart of accounts
At the very end of the EasyStep Interview, based on the information that you supply about your type of industry and the tax return form that you file with the IRS, QuickBooks suggests a starting set of accounts, which accountants call a chart of accounts. These accounts are the categories that you use to track your income, expenses, assets, liabilities, and owner’s equity. Figure 1-5 shows the screen that the EasyStep Interview displays for showing you these accounts.
FIGURE 1-5: The EasyStep Interview screen shows you its recommended income and expense accounts.
The accounts that QuickBooks marks with a check, as the screen explains, are the recommended accounts. If you don’t do anything else, these checked accounts are the ones you’ll use (at least to start) within QuickBooks. You can remove a suggested account by clicking the check mark. QuickBooks removes the check mark, which means that the account won’t be part of the final chart of accounts. You can also click an account to add a check mark and have the account included in the starting chart of accounts.
When the suggested chart of accounts looks okay to you, click Next. It’s fine to accept what QuickBooks suggests because you can change the chart of accounts later.
Adding your information to the company file
After you and QuickBooks set up the company file, QuickBooks prompts you to enter your own information in the company file (see Figure 1-6).
FIGURE 1-6: The QuickBooks Setup screen that prompts you to enter your own information in the company file.
Customers, vendors, and employees
To describe customers, vendors, and employees, click the first Add button. QuickBooks asks whether it’s possible to get this data from someplace else, such as an email program or email service (Outlook, Gmail, and so forth), or whether you want to enter the information into a worksheet manually. You’re probably going to enter the information manually, so click the appropriate button