Windows Server 2022 & Powershell All-in-One For Dummies. Sara Perrott
Чтение книги онлайн.
Читать онлайн книгу Windows Server 2022 & Powershell All-in-One For Dummies - Sara Perrott страница 34
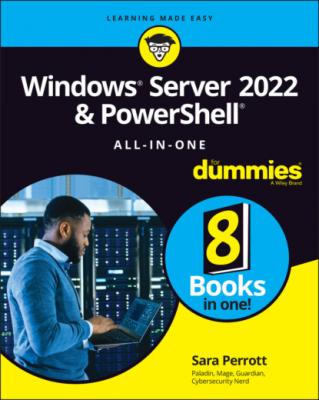
/export
/import
/set
Most often, you'll use bcdedit /set to make changes to your boot configuration datastore. Before you make any changes, you need to know what your BCD looks like currently. You can use the /enum option to do that. In Figure 4-13, you can see the current settings for the Windows Boot Manager and the Windows Boot Loader.
You may notice that the description in the Windows Boot Loader just says Windows Server. Maybe you want it to be more descriptive than that. You can change it with bcdedit /set. You need the ID of the object that you're wanting to work on. In this case, you’re wanting to edit the Windows Boot Loader; the identifier that you can see in Figure 4-13 is {current}. The full command you type will look something like this:
bcdedit /set {current} description "Windows Server 2022 Standard"
bcdedit /set "{current}" description "Windows Server 2022 Standard"
When you get the message The operation completed successfully, use bcdedit /enum again. You'll see your new description. See Figure 4-14 for my example.
FIGURE 4-13: Using bcdedit /enum to see the current settings of the boot configuration datastore.
FIGURE 4-14: Using bcdedit /set to alter the description of the Windows Boot Loader entry.
Why would you want to change the name on the Windows Boot Loader? Consider the example of a multiple boot system that has the same operating system on both disks. The disks are used for very different purposes, so you want to ensure that you remember which is which. Being able to change the descriptions will simplify choosing the appropriate disk in the boot menu. BCDEdit can also be used to change the order of the boot menu. This is useful if you want to set one of your disks to be first in the list and the default disk to boot to after a certain amount of time.
Book 2
Configuring Windows Server 2022
Contents at a Glance
1 Chapter 1: Configuring Server Roles and Features Using Server Manager Understanding Server Roles Understanding Server Features
2 Chapter 2: Configuring Server Hardware Working with Device Manager Using the Add Hardware Wizard Performing Hard-Drive-Related Tasks Performing Printer-Related Tasks Performing Other Configuration Tasks
3 Chapter 3: Using the Settings Menu Accessing the Settings Menu Understanding Settings Menu Items
4 Chapter 4: Working with Workgroups Knowing What a Workgroup Is Knowing If a Workgroup Is Right for You Comparing Centralized and Group Sharing Configuring a Server for a Workgroup Managing Workgroups Examining the Peer Name Resolution Protocol
5 Chapter 5: Promoting Your Server to Domain Controller Understanding Domains Preparing to Create a Domain Performing Domain Configuration Prerequisites Configuring the Server as a Domain Controller Wrapping Things Up
6 Chapter 6: Managing DNS and DHCP with IP Address Management Installing IP Address Management Configuring IP Address Management Using IP Address Management
Chapter 1
Configuring Server Roles and Features
IN THIS CHAPTER