Windows Server 2022 & Powershell All-in-One For Dummies. Sara Perrott
Чтение книги онлайн.
Читать онлайн книгу Windows Server 2022 & Powershell All-in-One For Dummies - Sara Perrott страница 35
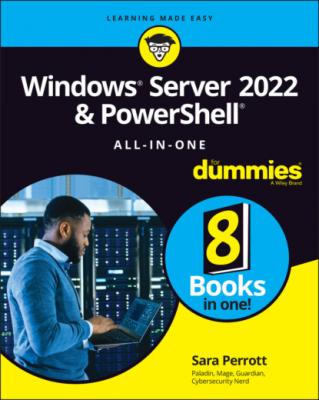 target="_blank" rel="nofollow" href="#fb3_img_img_56c6dd66-adc4-57a0-851c-ce7c3c358341.png" alt="check"/> Understanding the server features available in Windows Server 2022
target="_blank" rel="nofollow" href="#fb3_img_img_56c6dd66-adc4-57a0-851c-ce7c3c358341.png" alt="check"/> Understanding the server features available in Windows Server 2022
Being familiar with Server Manager, and how to find the tools that you need will make your life as a system administrator much simpler. From knowing how to access the basic information about your server (like its hostname, IP address, and activation status) to installing new roles and features, Server Manager offers you a central administration point to start from.
This chapter starts with an introduction to Server Manager and discusses where the tools are located that will enable you to be able to perform your job. Then I explain the roles and features that are available in Windows Server 2022.
Using Server Manager
Server Manager is where you’ll spend a great deal of time with a brand-new server. It launches right after you log in and is a central management area for the server you’re logged into.
When you first log in, Server Manager will launch with the Dashboard selected. The Dashboard has a large tile at the top, called a Quick Start tile, that has typical initial server configuration tasks available as hyperlinks, shown in Figure 1-1. If you want this large tile to go away, you can click Hide in the lower-right corner.
FIGURE 1-1: The Server Manager Dashboard with the Quick Start tile at the top.
Below the Quick Start tile are tiles for all the roles that are installed on the server. With a fresh installation of Windows Server 2022 with no customizations made, you’ll have tiles for File and Storage Services and Local Server. These tiles are very useful because they can tell you very quickly if your server is healthy. If the tile is green and has a little up arrow, that means that the service is up and running properly. If the tile is red and it has a little down arrow, that means that the service either ran into problems or isn’t running. You can click the individual tiles to get more information on the individual roles. For instance, if I click the File and Storage Services role tile, I can see events related to the services running that are supporting this role, shown in Figure 1-2. On the left side are the configuration options for the local server’s storage, including volumes, disks, and pools.
Roles and features
Roles and features allow you to add functionality to your server. A role is something you want to use your server to do. For instance, you may install the Active Directory Domain Services role so that you can make this server a domain controller. A feature is typically used to support a role. In this case, you would also install the management tools for Active Directory Domain Services (you’ll be prompted to install this feature when you select the role). The management tools are a feature.
FIGURE 1-2: The File and Storage Services management window.
Diagnostics
Server Manager gives you quick and easy access to many of the diagnostic tools that you may need over your career. To access them, simply click Tools in the top menu, shown in Figure 1-3.
Here are a few of the items in the Tools menu that have helped me over the years:
Event Viewer: When I’m troubleshooting an issue, my first stop is almost always the Event Viewer. I start with the System, Application, and Security logs, and then I get into role- and/or component-specific logs if needed.
Performance Monitor: Performance Monitor is a very useful tool when you need to be able to measure very specific metrics in relation to performance like central processing unit (CPU) idle time, interrupt time, user time, and so on. It provides hundreds of counters out of the box and can be set to start when a certain criteria or threshold is met. This tool is most useful for troubleshooting issues related to performance like slowness and/or freezing.
Resource Monitor: If you just want a quick look at how your system is doing, Resource Monitor is great for that. It has a simple summary screen that gives you information on your CPU, disk, network, and memory usage. This tool focuses on resource utilization and could help troubleshoot issues like low disk space, an overutilized disk, or insufficient network bandwidth.FIGURE 1-3: The Tools menu in Server Manager.
System Configuration: I use System Configuration when I’m having boot issues. The Boot tab gives me several helpful options, including whether I want to use safe boot, if I want to create a boot log, and if I want to use a very basic video setting.
System Information: When you need to know what your hardware specs are or what some of your settings are, this should be your go-to utility. It can even tell you what version of BIOS you’re running and what mode it’s running in.
Windows Memory Diagnostic: This is the same memory diagnostic that I cover in Book 1, Chapter 2. You’re simply launching it from the menu rather than typing in the name of the program.
Windows PowerShell: PowerShell is always handy. You can query settings and export to a text file if need be.
Configuration tasks
The majority of your configuration tasks will be done in the Local Server section in Server Manager. When you click Local Server, you’re presented with a Properties page that displays current server information, shown in Figure 1-4. The great thing about this page is that every setting is a clickable hyperlink. If you click it, you’re taken to where you can configure that individual setting. Pretty cool, right? When you have a freshly built server, it simplifies the configuration process because you can change the hostname and IP address from here, as well as update the server, add it to a domain, even activate the operating system.
FIGURE 1-4: The Server Manager’s Local Server properties screen.
Configure and Manage Storage
I mention earlier that, by default, all Windows Server 2022 systems have the File and Storage Services role installed. This gives you an easy-to-access menu to work with your server’s storage. When you click File and Storage Services in the navigation menu, you’re presented with several options; select Disks. This is where you can bring new disks online, initialize the disks, and create volumes, shown in Figure 1-5.
FIGURE 1-5: Working with disks