Windows Server 2022 & Powershell All-in-One For Dummies. Sara Perrott
Чтение книги онлайн.
Читать онлайн книгу Windows Server 2022 & Powershell All-in-One For Dummies - Sara Perrott страница 33
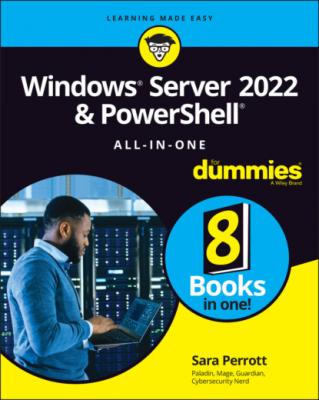 href="#fb3_img_img_c240f722-cc36-55cf-a1dd-1ddf13fc8757.png" alt="Snapshot of using PowerShell to install roles and features."/>
href="#fb3_img_img_c240f722-cc36-55cf-a1dd-1ddf13fc8757.png" alt="Snapshot of using PowerShell to install roles and features."/>
FIGURE 4-10: Using PowerShell to install roles and features.
You see a progress bar as the feature is installed. After it’s installed, if you run the first command again, you see that all three results are now installed. File and iSCSI Services was installed because File Server relies on it.
Enabling remote administration
Remote Management is enabled by default in Windows Server 2022. If it was disabled in your environment, you can enable it by running the Configure-SMRemoting command. This allows you remotely administer your server with Server Manager.
Configure-SMRemoting -Enable
To be able to administer the server remotely with PowerShell, you need two additional commands. Enable-PSRemoting configures PowerShell to receive remote commands that are sent to your system. Winrm quickconfig will analyze and automatically configure the WinRM service for you. This is very helpful when you just want it to work and don't need to customize it. The command starts the WinRM service if it isn’t already started, and ensures that WinRM is set to automatically start. It also configures listeners for HTTP and HTTPS, and ensures that the Windows firewall is allowing HTTP and HTTPS traffic inbound.
The Enable-PSRemoting command will not give you any output if it succeeds. You’ll simply be presented with the PowerShell prompt again.
Enable-PSRemoting -force
Running winrm quickconfig is a little different. After it runs its analysis, it tells you what needs to be changed and asks for a yes or no as to whether it can make the necessary changes. Select Y and press Enter. If everything looked good during the analysis, you'll be told that WinRM is already running and is already set up for Remote Management instead of the yes/no question.
winrm quickconfig
Configure Windows Firewall
Working with the Microsoft Defender Firewall on Server Core is pretty simple. You need to find the name of the rule you want to work with first. You can do that with the Get-NetFirewallRule command (see Figure 4-11). Using the Format-table command at the end makes the output more easily readable. Try the command without it — you'll see what I mean!
Get-NetFirewallRule *remote* | Format-table
FIGURE 4-11: Using Get-NetFirewallRule to find rules.
The preceding command looks for any rules that have remote in the name. You can see each rule and whether it's enabled.
Let’s enable the Remote Firewall Management rules. These would allow you to administer this server’s firewall from another system. The rules you’re interested in are RemoteFwAdmin-In-TCP and RemoteFWAdmin-RPCSS-In-TCP.
Here are the commands you'll use to enable these (see Figure 4-12):
Set-NetFirewallRule –Name "RemoteFwAdmin-In-TCP" –Enabled TrueSet-NetFirewallRule –Name "RemoteFwAdmin-RPCSS-In-TCP" –Enabled True
If the commands complete successfully, you’ll get no response. You’ll be returned to the PowerShell prompt. If you run your search again, you’ll see that these rules are now enabled.
FIGURE 4-12: Using PowerShell to set firewall rules and validate that they’re enabled.
Configuring Startup Options with BCDEdit
With Windows Server 2008, Microsoft introduced a utility called BCDEdit, which allows you to manipulate the Windows boot configuration data (BCD) store. The BCD is used to tell the operating system how it should boot; it contains all the boot configuration parameters needed to support that function. This replaced the older bootcfg.exe utility that was used to edit the boot.ini file pre–Windows Vista. You must be a member of the local Administrator's group on a system to use BCDEdit. This is an advanced utility that is useful in troubleshooting issues that are preventing a server from booting properly.
Table 4-2 lists some of the more common options available for BCDEdit.
TABLE 4-2 BCDEdit Common Options
| Option | Description |
|---|---|
/bootdebug
|
Enables or disables boot debugging. |
/dbgsettings
|
Configures the type of debugging connection. |
/debug
|
Enables or disables kernel debugging. |
/delete
|
Deletes boot entries from the datastore — use with caution! |
/deletevalue
|
Deletes or removes a boot entry option — use with caution! |
/displayorder
|
Sets the order used by the boot manager when displaying the multiboot menu. |
/enum
|
Lists all the entries in the boot configuration datastore. |