Windows Server 2022 & Powershell All-in-One For Dummies. Sara Perrott
Чтение книги онлайн.
Читать онлайн книгу Windows Server 2022 & Powershell All-in-One For Dummies - Sara Perrott страница 28
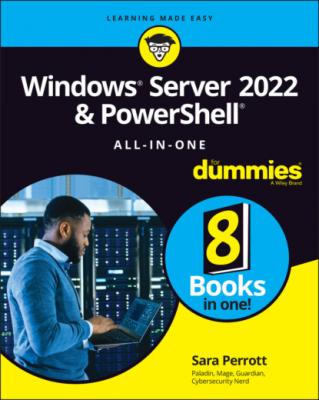 Name
Name
Getting an Overview of the Configuration Process
When you start with a freshly installed server, it isn’t configured to do much of anything. You’ll need to take some basic configuration steps. Some of these steps are the basics like setting the day and time; others are tasks that will allow you to manage your systems remotely.
Here’s the basic process:
Activate Windows Server 2022.
Set the date, time, and time zone.
Change the computer name.
Add to the domain (if there is one to join).
Configure the networking.
Configure the server to receive Windows updates.
Add roles and features.
Setup the Windows Server OS for remote administration.
Configure the Windows Server firewall.
You can find the specifics on how to do each of these tasks in the following section.
Providing Computer Information
When you’re deploying new servers, you have to perform certain tasks, such as activating the operating system with a valid Microsoft product key, setting the time zone, changing the name, and adding the server to the domain. In this section, I explain how to provide information for the server on both Windows Server 2022 with Desktop Experience and Server 2022 Core.
Windows Server 2022 with Desktop Experience
Many system administrators got their start with the graphical user interface (GUI) of a Windows Server operating system. Windows Server 2022 continues the tradition of the GUI with the Desktop Experience installation. Let’s take a look at what is involved with configuring Windows Server 2022 with Desktop Experience.
Activation
One of the first things that you do after installing the Windows Server operating system is activate it with a valid product key. You can do this through the desktop interface or through PowerShell.
In this section, I cover activating through the desktop interface. I cover activation through PowerShell in the later section on activation for Server Core.
1 Log into the server.Server Manager opens automatically.
2 In Server Manager, click Local Server in the navigation pane.
3 To start the activation process, click the Not Activated hyperlink next to Product ID.A dialog box launches automatically asking for the product key.
4 Enter your product key and click Next.You’re prompted to activate Windows.
5 Click Activate.You get a confirmation that Windows has been activated.
6 Click Close.You’re left on the Activation screen shown in Figure 4-1, where you see that your version of Windows is now activated.
FIGURE 4-1: The Activation screen showing that Windows Server 2022 is activated.
Time zone
Setting the time zone is a common task in the server provisioning process. You may want to set the server to the time zone that you are in, or to the same time zone as a corporate office located elsewhere. This is common if your servers are in a co-location and you want them to be on the same time zone as your local systems.
1 In Server Manager, click Local Server in the left-hand menu.
2 Click the hyperlink next to Time Zone.This may already be set to the correct time zone for your area.
3 Click the Change Time Zone button.
4 Select your time zone from the drop-down list.
5 If you’re in an area that uses Daylight Saving Time, click the check box next to Automatically Adjust Clock for