Windows Server 2022 & Powershell All-in-One For Dummies. Sara Perrott
Чтение книги онлайн.
Читать онлайн книгу Windows Server 2022 & Powershell All-in-One For Dummies - Sara Perrott страница 27
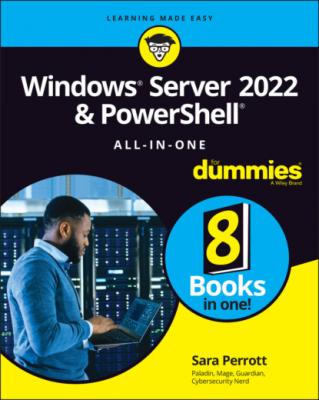 that you’re wanting to upgrade, and run setup.exe.The next screen asks if you want to download updates and drivers ahead of time (see Figure 3-6).FIGURE 3-6: Choose to either keep your files and settings or start fresh.
that you’re wanting to upgrade, and run setup.exe.The next screen asks if you want to download updates and drivers ahead of time (see Figure 3-6).FIGURE 3-6: Choose to either keep your files and settings or start fresh.3 On the Install Windows Server screen, click Next.Any relevant updates will be downloaded. You may be required to reboot before you're able to continue. On the Install Windows Server screen, you’ll see a Change How Setup Downloads Updates link. Clicking this link allows you to not patch the server at the time of installation. I don’t recommend doing this unless the server doesn’t have an Internet connection, because it will be potentially vulnerable to attack until it’s patched.
4 Select Windows Server 2022 Standard with Desktop Experience (or whichever version you want) and click Next.
5 Read through the license terms if you have time on your hands, and then click Accept.On the next screen, you choose whether to keep your personal files and apps or keep nothing. If you’re sticking with the same experience (Core or Desktop), you’ll see both options. If you’re changing the experience, the only option you’ll have will be to keep nothing.
6 If you have the option, select the Keep Personal Files and Apps radio button, and then click Next.If you want to start clean, you can select Nothing. Just be aware that you will lose data if you choose this option. In my case, because I’m using evaluation media, I can only choose Nothing. This screen is shown in Figure 3-6. If the Keep Files, Settings, and Apps option is grayed out, it may be because you’re trying to change the user experience (for example, from Core to Desktop), or you may be using evaluation media rather than retail media. In either case, you have to choose Nothing.The installer fetches any applicable updates and presents you with a summary screen.
7 If everything looks correct, click Install.The installer begins the upgrade install to Windows Server 2022. It may restart several times during this process.That’s it — you’re done!
Performing a Network Install with Windows Deployment Services
Windows Deployment Services (WDS) is a role that can be installed on a Windows Server operating system. It serves as a combination of a Preboot Execution Environment (PXE) server and a Trivial File Transfer Protocol (TFTP) server and enables you to install Windows over a network connection by choosing the network interface card as the boot device.
Installing WDS is fairly straightforward. You can choose to install it as a stand-alone server or integrate it with Active Directory. You tell it what the boot file is that you want to use. The easiest one to start with is the boot.wim file on the Windows Server installation media, which contains the Windows Preinstallation Environment (WinPE). This is typically located under the Sources directory on the installation media.
From there, you need to create the installation files. The simplest way to get started with this is to copy install.wim from the Windows Server 2022 installation media (again in the Sources directory) to the system that will serve as your WDS server. You'll have the same edition and experience options that you would’ve gotten from the installation wizard on disc. After WDS is fully configured, it serves images over the network. All you need to do is tell your new server to boot from the network.
boot.wim option from the installation media, you’ll receive a deprecation notice, but you can proceed in configuring with the boot.wim. Future versions of Windows Server won't support this option. You can, however, use custom boot.wim files. Microsoft recommends moving to either Microsoft Endpoint Configuration Manager or Microsoft Deployment Toolkit products for more granular customization and deployment of images.
Chapter 4
Performing Initial Configuration Tasks
IN THIS CHAPTER
Now that you’ve installed Windows Server 2022, it’s time for the fun to begin! As an administrator, your next task after installing the server operating system is to configure it to do what you want it to do.
Microsoft introduced the Server Manager feature in Server 2008, and it was updated heavily in Windows Server 2012 to support Remote Management, as well as multi-server management. Server Manager is your starting location for the majority of the configuration tasks that you need to accomplish on your server if you’re working on a server that has Desktop Experience.
If you’re working on a Server Core system, you won’t use Server Manager on the console. Instead, you’ll use the sconfig utility to do your initial configuration, assuming that you aren’t deploying Server Core images that are already configured for your environment. Of course, you can use Server Manager to administer your Server Core systems remotely, with a little setup initially to get things going. I cover that subject in my overview of the configuration process.
Understanding Default Settings
When Windows Server 2022 is first installed, there are some settings that are created or set by default. Typically, these are things that you’ll want to change, such as setting the server’s name, setting an IP address, joining the server to a domain, and so on. Table 4-1 covers these default settings and discusses what they’re set to out of the box to give you a better idea of what you’re starting with.
TABLE 4-1 Windows Server 2022 Default Settings
| Setting | Default Value | Description |
|---|