Windows Server 2022 & Powershell All-in-One For Dummies. Sara Perrott
Чтение книги онлайн.
Читать онлайн книгу Windows Server 2022 & Powershell All-in-One For Dummies - Sara Perrott страница 26
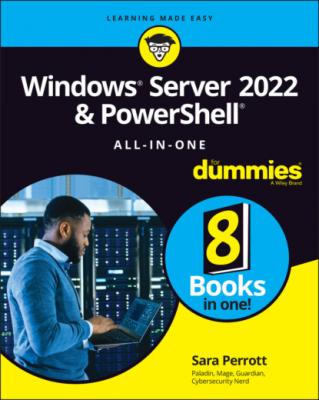 all servers come with DVD drives anymore. There are so many more options for installing operating systems like booting from flash drives or booting from the network that many system administrators don’t bother with DVDs. That said, if you want to install from a DVD, you need to ensure that you have a DVD drive. The drive can be internal or external.
all servers come with DVD drives anymore. There are so many more options for installing operating systems like booting from flash drives or booting from the network that many system administrators don’t bother with DVDs. That said, if you want to install from a DVD, you need to ensure that you have a DVD drive. The drive can be internal or external.
UEFI-based firmware
Unified Extensible Firmware Interface (UEFI) has replaced the traditional legacy Basic Input/Output System (BIOS) at this point. I highly recommend that you choose UEFI rather than BIOS. It’ll be required if you want to use some of the advanced features like secure boot.
Trusted Platform Module
The majority of motherboards come with a Trusted Platform Module (TPM) chip nowadays. If you plan on doing disk encryption with BitLocker, this is a must-have item.
Monitor
It goes without saying that you need to be able to see what’s going on with your server when you’re installing your operating system. Windows Server 2022 requires a Super Video Graphics Array (SVGA) connection with a minimum of 1024 x 768 screen resolution. You can accomplish this by attaching a physical monitor to the server or by viewing the video stream through a KVM.
Keyboard and mouse
You can connect a keyboard and mouse directly to the server during imaging or you can present them to the system via a KVM. Either way, you need a keyboard and a mouse of some kind to interact with the system.
Performing a Clean Install
Clean installs are my preferred way to go. By performing a clean install, you’re far less likely to run into issues caused by bad drivers, corrupted system files, or misconfigurations. In this section, I walk you through how to do a clean install of Windows Server 2022.
In this section, I assume that you’ve already booted to whatever media you’re going to use for the installation (DVD, flash drive, and so on), and you’re on the starting installation screen for Windows Server 2022. If you’ve done this, you should see a screen that looks like Figure 3-2. From this screen, follow these steps:
FIGURE 3-2: The first installation screen for Windows Server 2022.
1 Select the appropriate settings for your locality and click Next.In my example, I’ve chosen the following:Language to Install: English (United States)Time and Currency Format: English (United States)Keyboard or Input Method: USAfter you click Next, the screen shown in Figure 3-3 appears.FIGURE 3-3: The Windows Server 2022 Install Now button.
2 Click Install Now.
3 On the next screen, choose which version of the operating system you want to install and click Next.The default selection is for Windows Server 2022 Standard (shown in Figure 3-4). If you prefer, you can select Windows Server 2022 Standard (Desktop Experience), Windows Server 2022 Datacenter, or Windows Server 2022 Datacenter (Desktop Experience).
4 On the next screen, check the I Accept the License Terms box and click Next.
5 On the next screen, choose Custom.The other option is for upgrade installations.FIGURE 3-4: Choosing your desired edition and experience of Windows Server 2022.
6 On the next screen, select the partition on which you want to install Windows and click Next.In Figure 3-5, you can see that this is Drive 0.Windows Server 2022 begins installation and restarts after it’s finished. That’s when the real fun begins!
FIGURE 3-5: Choose where to install Windows.
Upgrading Windows
When considering an upgrade install, you need to ensure that the version of the operating system you’re starting with is able to be upgraded to Windows Server 2022. Table 3-1 tells you which operating systems you can upgrade from and which edition of Windows Server 2022 you can upgrade to.
TABLE 3-1 Windows Server 2022 Upgrade Compatibility Matrix
| If you’re running this edition … | You can upgrade to these editions … |
|---|---|
| Windows Server 2016 Standard | Windows Server 2022 Standard or Datacenter |
| Windows Server 2016 Datacenter | Windows Server 2022 Datacenter |
| Windows Server 2019 Standard | Windows Server 2022 Standard or Datacenter |
| Windows Server 2019 Datacenter | Windows Server 2022 Datacenter |
You also need to check with your application vendors to ensure that the applications on the server are compatible with Windows Server 2022. If they aren’t, then you may need to upgrade your applications before you upgrade the server operating system.
After you’ve verified that you’re on a compatible version, you can begin the upgrade install. For this example, I’ll start with a Windows Server 2019 Standard installation and upgrade it to Windows Server 2022 Standard. Follow these steps:
1 Log in as the administrator on the system that you want to upgrade.
2 Insert