Windows Server 2022 & Powershell All-in-One For Dummies. Sara Perrott
Чтение книги онлайн.
Читать онлайн книгу Windows Server 2022 & Powershell All-in-One For Dummies - Sara Perrott страница 21
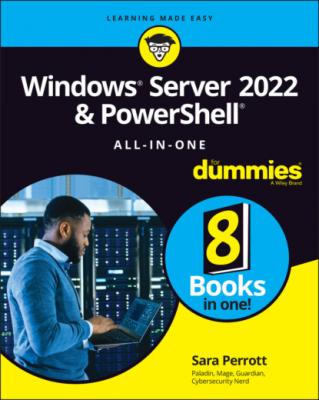 rel="nofollow" href="#fb3_img_img_d0156fb3-2c54-54b0-bf2f-caffd1f2fbfc.png" alt="Remember"/> The only browsers currently supported are Microsoft Edge and Google Chrome. Firefox and Internet Explorer have not been tested and are not officially supported.
rel="nofollow" href="#fb3_img_img_d0156fb3-2c54-54b0-bf2f-caffd1f2fbfc.png" alt="Remember"/> The only browsers currently supported are Microsoft Edge and Google Chrome. Firefox and Internet Explorer have not been tested and are not officially supported.
Extending and Improving Your Datacenter
Windows Server 2022 allows you to take advantage of some very powerful features in the Azure cloud. Some of the functionality requires that you run Server 2022 Datacenter: Azure Edition; others are not so strict. I won’t go into a ton of depth on these features because they’re a better topic for an Azure book, but you should know what they are and what they’re capable of.
Azure Arc
Azure Arc is a newer service that allows you to manage both Azure and on-premises assets with the Azure tool set. Windows Server 2022 is one of several operating systems that can be managed by Azure Arc. You need only install the Azure Connected Machine agent.
Azure Automanage: Hotpatch
Azure Automanage: Hotpatch is in preview at the time of this writing; you can preview it on Windows Server 2022 Datacenter: Azure Edition. It works by establishing a baseline with the latest cumulative update (CU) that was published. From there, each month hot patches are released that can be installed and require no reboot. Let me repeat that: NO REBOOT! It’s pretty much the dream of a system administrator to not have to reboot for patching. When the baseline is updated with a new CU, which happens approximately every three months, then you’ll have to reboot.
Chapter 2
Using Boot Diagnostics
IN THIS CHAPTER
As a system administrator, you’ll get the inevitable call one day about a server that just won’t start. Maybe the server is in a continuous boot loop. Maybe the server just hangs. Your mission, should you choose to accept it, is to figure out why the system is having issues starting and then fix the issue.
This chapter discusses basic tools and techniques to troubleshoot issues that are causing your system to not be able to boot properly.
Accessing Boot Diagnostics
The first step to figuring out what’s going wrong with your system is to access the boot diagnostic utilities that ship with Windows Server operating systems.
From the DVD
If the server that is having boot issues is a physical server, you can use a DVD or a USB flash drive to access the boot diagnostics menu. It’s very rare to have physical media on hand anymore, so, chances are, you’ll need to download the ISO file for Windows Server 2022 from the Microsoft website and burn the image to the DVD or USB flash drive.
After you have the disc ready to go, you need to insert the disc or the USB flash drive into the server and boot from it. You may need to change the boot order on the server so that the boot order will start with the DVD drive or the USB flash drive before the hard drive. You can make this change by accessing the basic input/output system (BIOS). On server systems, this option is available when the system is booting. The key you have to press to access the BIOS will depend on the firmware manufacturer that created the BIOS or Unified Extensible Firmware Interface (UEFI). Some systems simply offer you a boot menu when you press F12, which allows you to select the DVD drive or USB flash drive for a one-time boot.
When you’ve figured out how to boot from the DVD or USB flash drive, follow these steps:
1 Boot from the DVD or USB flash drive.
2 When you see the message Press any key to boot from CD or DVD, press any key.The installation wizard for Windows Server 2022 runs.
3 On the first screen, click Next.This screen is just asking for language, time and currency format, and keyboard or input method. You can safely accept the defaults.
4 On the next screen, you see the big Install Now button. Don't click that! Instead, look in the lower-left corner for the Repair Your Computer link (see Figure 2-1), and click that.
5 On the next screen, click Troubleshoot.This gives you your available options (see Figure 2-2):Command Prompt: Allows you to do advanced troubleshooting and is especially helpful if you need to repair boot files. You can use the diskpart utility to work with the drive, and the bootrec command to rebuild or repair the boot files.System Image Recovery: Allows you to restore your system from an image created by a backup utility. You’ll be asked to choose a target operating system to restore, and then you’ll be shown available backups you can use.
FIGURE 2-1: Look for the Repair Your Computer link in the lower-left corner.
FIGURE 2-2: The Advanced Options screen.
Using Advanced Boot Options
The Advanced Boot Options menu gives you, the system administrator, a number of utilities to troubleshoot various system issues.
Advanced Boot Options is a menu that has been around in Windows operating systems for a very long time. There are two ways to get to it:
The first option is the nightmare of every system administrator, in which the system has an issue, reboots, and then enters into the Advanced Boot Options menu, indicating that there was a problem.
The second and less scary option is when a system administrator chooses to boot into Advanced Boot Options menu. This may be done for a number of reasons. I’ve