Windows Server 2022 & Powershell All-in-One For Dummies. Sara Perrott
Чтение книги онлайн.
Читать онлайн книгу Windows Server 2022 & Powershell All-in-One For Dummies - Sara Perrott страница 22
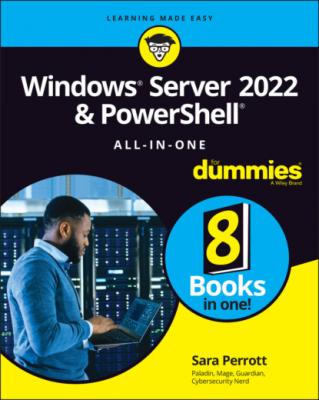 and to investigate and remove malware from a potentially infected machine.
and to investigate and remove malware from a potentially infected machine.
To enter into the Advanced Boot Options menu, follow these steps:
1 Click the Start menu and then click the Settings icon.
2 Click Update & Security and then click Recovery.
3 Under Advanced startup, click the Restart Now button, shown in Figure 2-3.
4 Click the Continue button.
5 Click the Troubleshoot button.
6 Choose Startup Settings.
7 Click Restart.
When the Advanced Boot Options menu is up, you’re presented with a number of options, shown in Figure 2-4. I describe these options in the following sections.
Safe Mode
Safe Mode is almost always my go-to when there are boot issues with a system. Whenever new hardware or software has been installed, or if I suspect that a system may be having issues because of a malware infection, I turn to Safe Mode.
FIGURE 2-3: Your journey into the Advanced Boot Options menu starts with the Restart Now button.
FIGURE 2-4: In the Advanced Boot Options menu, you can choose what you want Windows Server to do.
You may be asking, “What is Safe Mode, and why is it such a big deal?” Safe Mode starts Windows with the bare-minimum services and drivers it needs in order to run. Safe Mode is crucial for troubleshooting issues where a bad driver is causing a boot loop. By going into Safe Mode, you can troubleshoot what’s wrong with the driver and uninstall or replace it. Safe Mode is also extremely useful with potential malware infections because the malware may have dependencies it needs to run that are not loaded, which allows you to run malware removal tools and destroy the last bits and pieces of the malicious code from the operating system.
The type of Safe Mode I use depends on what I need to accomplish. For instance, if I’m just troubleshooting an issue that I suspect may be related to drivers, most of the time I use regular old Safe Mode. In the following sections, I walk you through the different forms of Safe Mode and why you may want to use each of them.
Safe Mode
This is just regular old Safe Mode. It loads only the basic services and drivers needed for Windows to function and for you to interact with it. Nothing more, nothing less.
In most cases, this regular form of Safe Mode is all you need to troubleshoot and resolve the issue at hand. It has a graphical interface like you’re used to seeing in Windows Server, but it has no access to the Internet or other network resources. In essence, it’s a stand-alone machine.
Safe Mode with Networking
Safe Mode with Networking is similar to regular Safe Mode, except the system will also load the drivers needed for the network interface card (NIC) to function properly. This is useful if you need to download software from the Internet (for example, drivers or diagnostic software) or over a network share.
Safe Mode with Networking is most useful when you’re trying to resolve a software or driver issue. It allows you to download replacement software or replacement drivers while still in Safe Mode. Then you can replace the misbehaving driver or incompatible software with a known good version and then boot successfully.
Safe Mode with Command Prompt
In Safe Mode with Command Prompt, you bypass the Explorer desktop environment. This can be especially useful if the desktop is not displaying properly for whatever reason.
If you like Server Core, you’ll like this version of Safe Mode. If you aren’t as comfortable with the command window as you would like to be, having a cheat sheet available may help you.
I recommend Safe Mode with Command Prompt when the issue that needs to be fixed has something to do with graphics. The problem may be due to a driver, graphics rendering, or removing a malware infection that relied on graphical components like wallpapers and screensavers.
Enable Boot Logging
If you need to see which drivers were installed as the system started up, you should choose Enable Boot Logging. This will create a file called ntbtlog.txt, which lists all the drivers that were installed when the operating system started. The file is stored in your Windows system directory; typically, this will be C:\WINDOWS. Incidentally, this is the same list you see flash by on the screen when you boot into Safe Mode.
Enable Low-Resolution Video
This setting is very useful if you're having display issues, most commonly after changing display settings to something your monitor doesn’t support. It uses the currently installed video driver but starts with lower resolution (typically 640 x 480) and refresh settings.
Last Known Good Configuration
Last Known Good Configuration is helpful in fixing issues with booting that occur because the Windows Registry has been damaged. Most commonly, this occurs due to user misconfiguration or from updates or patches. When you choose Last Known Good Configuration, the Registry is reverted so that it matches the settings it had the last time the system booted successfully.
Directory Services Restore Mode
This option only appears on a server that is a domain controller (and, therefore, it isn’t shown in Figure 2-4). Directory Services Restore Mode (DSRM) is a special form of Safe Mode made for domain controllers that allows you to repair or recover an Active Directory database.
If all of this is Greek to you, don’t worry! I cover Active Directory in depth in Book 2, Chapter 5. For now, think of Active Directory like a special database that stores