Windows Server 2022 & Powershell All-in-One For Dummies. Sara Perrott
Чтение книги онлайн.
Читать онлайн книгу Windows Server 2022 & Powershell All-in-One For Dummies - Sara Perrott страница 24
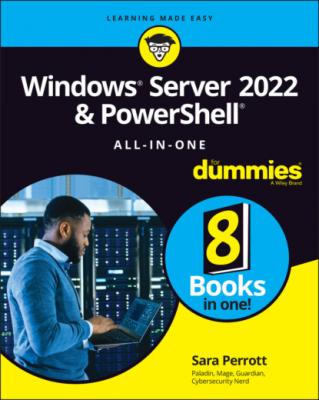 test you’re going to run. The cache should be disabled if you’re running tests that require direct access to the memory. Your options are as follows:Default: In most cases, Default is the appropriate setting. It selects the correct cache setting for the test that’s being run.On: Forces the cache on for the tests.Off: Forces the cache off for the tests.
test you’re going to run. The cache should be disabled if you’re running tests that require direct access to the memory. Your options are as follows:Default: In most cases, Default is the appropriate setting. It selects the correct cache setting for the test that’s being run.On: Forces the cache on for the tests.Off: Forces the cache off for the tests.
Pass Count (0–15): Pass count controls how many times the whole test mix you selected will run. If it’s set to 5, the selected test mix will run through its tests five times. The default for this setting is to make two passes.
After you’ve made your selections, press F10 to apply the settings, and the scan will restart.
FIGURE 2-5: Windows Memory Diagnostics Tool options.
Using the Command Prompt
When all else fails, the Command Prompt is always there. I’ve had to troubleshoot many issues over the years where I was saved because the Command Prompt was available. Corrupted system files? Open the Command Prompt and run sfc /scannow. Damaged hard drive? Open the Command Prompt and type chkdsk /f /r.
In Table 2-1, I list some of the most helpful tools that I've used over the years. The majority of these commands need the Command Prompt to be running with administrator credentials. To run the Command Prompt as an administrator, choose Start⇒ Windows System, right-click Command Prompt, click More, and then select Run as Administrator, or if you can bring up Task Manager, you can choose File⇒ Run New Task and type cmd.exe.
TABLE 2-1 Troubleshooting with the Command Prompt
| Name | Command | Description |
|---|---|---|
| System File Checker |
sfc /scannow
|
This utility checks system files to see if they match what’s expected by comparing the signature of the system file on the server with the signature of a cached copy of the same file. The cached files are stored in a compressed folder located at C:\Windows\System32\dllcache. If a corrupt system file is found, it's replaced.
|
| Check Disk |
chkdsk /f /r
|
This utility repairs file system errors and marks bad sectors so the operating system doesn’t use them anymore. The /f will tell the utility to fix any issues it finds, and the /r will locate the bad areas (sectors) on the disk. This can take a while. Kick it off, and grab a cup of coffee.
|
| Driverquery |
driverquery
|
This utility queries the system for all the hardware drivers that are installed on Windows. This can be very helpful if you're running into issues with systems that have similar hardware and you want to know if they have a driver in common. |
| BCDEdit |
bcdedit
|
This utility is covered in depth in Book 1, Chapter 4. For now, just know that it allows you to edit the boot configuration on your Windows server. |
Working with Third-Party Boot Utilities
This chapter wouldn’t be complete without a brief look at third-party utilities that are designed to help diagnose and resolve boot issues, or to at least assist with recovery. Table 2-2 lists two of my favorites, along with their cost and a brief description.
TABLE 2-2 Third-Party Boot Utilities
| Name | Cost | Description |
|---|---|---|
| Ultimate Boot CD | Free |
This is one of my all-time favorite utilities. It includes multiple diagnostic and recovery tools. To use it, you boot to the disc. It’s that easy! Go to www.ultimatebootcd.com for more information.
|
| Trinity Rescue Kit | Free |
Trinity Rescue Kit is full of great features, this is also a very useful utility. Go to https://trinityhome.org for more information.
|
Chapter 3
Performing the Basic Installation
IN THIS CHAPTER
You’ve made the decision: You want to install Windows Server 2022. Great! You may be wondering what’s next. One of the most important things you can do to ensure a successful installation is make sure that you’re meeting all the prerequisites for Windows Server 2022. By ensuring that you have the appropriate hardware to meet the needs of the operating system, you can definitely save yourself some headaches later.
When you’ve got everything necessary to install Windows Server 2022, you’re ready to go. In this chapter, I walk you through how to perform a clean install as well as an upgrade install. I also explain how to do a network install with Windows Deployment Services.