Windows Server 2022 & Powershell All-in-One For Dummies. Sara Perrott
Чтение книги онлайн.
Читать онлайн книгу Windows Server 2022 & Powershell All-in-One For Dummies - Sara Perrott страница 29
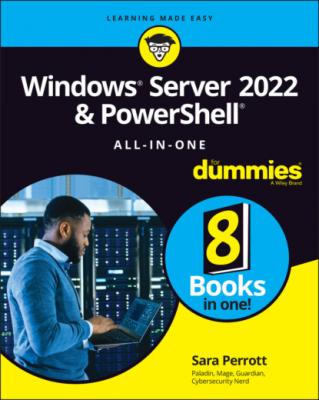 Time, leave the box unchecked.
Time, leave the box unchecked.6 Click OK to exit the Time Zone Settings dialog box, and then click OK again to exit the Date and Time dialog box.
Computer name and domain
Setting the computer name is a must in an enterprise environment. Most organizations have a naming convention that you need to follow, but the names the organization requires will certainly be easier to remember than the default randomly generated name. Joining to the domain is one of the simpler steps, but also one of the most important steps to enable centralized authentication management and configuration capabilities.
1 In Server Manager, click Local Server in the left-hand menu.
2 Click the hyperlink next to Computer Name.This will be the default name that starts with WIN- and will be followed by a random string of letters and numbers.
3 Click the Change button.
4 In the Computer Name field, enter the name that you want for your server, and then click OK.A dialog box appears telling you that you need to restart the server.
5 Click OK.
6 Click the Close button in the System Properties dialog box.You’re prompted to either Restart Now or Restart Later.
7 Click Restart Now if you want to reboot the server immediately. Click Restart Later if you want to finish other administrative tasks you may have first.If you click Restart Later, you’ll need to manually reboot the server when you’re ready.
8 To join a domain, perform Steps 1 through 3.
9 In the Computer Name/Domain Changes dialog box, click the Domain radio button, and enter the name of the domain you want to join.
10 Click OK.A dialog box appears telling you that you need to restart the server.
11 Click OK.
12 Click the Close button in the System Properties dialog box.
13 Click Restart Now or Restart Later.After the restart, the server will be joined to the domain.
Configure networking
Your server will use a dynamically assigned IP address by default. If this is not desirable, you’ll want to set a static IP address so that the server will continue to use the same address.
1 In Server Manager, click Local Server in the left-hand menu.
2 Next to Ethernet, click the hyperlink that says IPv4 Address Assigned by DHCP, IPv6 Enabled.
3 Right-click your network adapter (it should be called Ethernet), and click Properties.
4 Click Internet Protocol Version 4, and then click the Properties button.By default, the server is set to obtain an IP address automatically and obtain DNS server addresses automatically. If this is what is desired, then no changes are necessary.
5 If you need to make changes, select Use the Following IP Address.
6 Fill in the IP address, subnet mask, and default gateway.
7 Manually enter the addresses for the preferred DNS servers.See Figure 4-2 for an example.
8 Click OK to close the dialog box.
9 Click OK one more time to exit out of Ethernet Properties.
FIGURE 4-2: The Internet Protocol Version 4 Properties dialog box.
Windows Server 2022 Core
Many system administrators have configured a Windows Server with a GUI, but not many have used Windows Server Core. As you see in this section, Windows Server Core has a simple interface, and when you learn how to navigate it, you may find it simpler to work with than Windows Server with Desktop Experience.
Activation
Windows Server Core gives you a few different options for activating your copy of Windows Server 2022. In this section, I cover activating via sconfig, as well as activating via PowerShell.
ACTIVATING WITH SCONFIG
Sconfig is the built-in configuration utility in Windows Server Core. It’s a text-based menu that allows you to do the majority of your initial configuration tasks all from one central location. By default, sconfig launches automatically after you’ve logged in.
1 From the sconfig utility, type 11 for Windows Activation and press Enter.
2 Type 3 to install your product key.
3 Enter your 25-character product key in the dialog box that pops up, and then click OK.After the key is installed, you see a message saying the key was installed successfully.
4 Close the window by clicking the red X, or by pressing Enter twice.
5 When you’re back on the sconfig screen, type 2 to Activate Windows, and then press Enter.A Command Prompt window launches again with the slmgr.vbs script to perform the activation. Assuming there are no errors, this will complete with no message.
6 Close the window by clicking the red X or by pressing Enter twice.
ACTIVATING FROM POWERSHELL
After you’ve logged into Windows Server Core, you’re presented with the sconfig utility. From there, you can activate your copy of Windows. To set the license and do the activation from the command line, you’ll need to select menu option 15, “Exit to command line (PowerShell)”. To activate, you have to set the key. You do this with the Windows Server License Manager script, slmgr.vbs.
-ipk and -ato. The -ipk parameter is used when installing product keys, and the -ato parameter is used to specify online activation.
To install the product key that will be needed for your version of Windows Server 2022, use the following command with the parameter -ipk. Just replace <productkey> with your 25-character license key, including the dashes.
slmgr.vbs -ipk <productkey>
You get a dialog box that tells you the product key installed successfully. Click OK.
After the license key is installed, you use the same script with the -ato parameter to do an online activation of your copy of Windows. You do that with the following command: