MacBook For Dummies. Mark L. Chambers
Чтение книги онлайн.
Читать онлайн книгу MacBook For Dummies - Mark L. Chambers страница 15
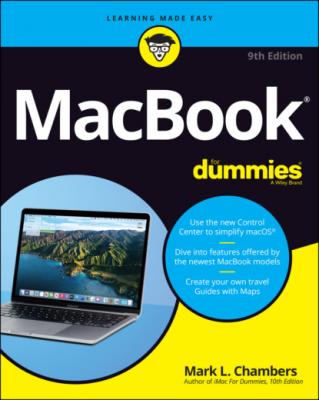
Sharing a CD or DVD drive
Personally, I have no problem toting around an external USB DVD burner with a MacBook Air. Heck, half the time, you’re likely to leave it at home because you don’t install software every day. The folks at Cupertino want you to download your movies from the iTunes Store and your software from the App Store, so if you follow the Apple Path, you still don’t need an optical drive!
A USB SuperDrive from Apple costs a mere $80, and it can read and write DVDs as well as any built-in drive. But you’ll need a $20 USB-C–to–USB adapter to connect it. You can also use any third-party USB-C DVD drive that’s compatible with Apple’s laptops and macOS Big Sur.
The other option for installing software or reading a DVD on your MacBook is the CD/DVD Sharing feature within macOS. Sharing is an option if you have a wired or wireless network (see Chapter 11) with at least one of the following computers available:
A Mac running OS X Tiger or later
A PC running Windows 7 through Windows 10 (and a Windows application supplied by Apple with your MacBook)
On the Mac computer with the optical drive, open System Preferences, click the Sharing icon, and select the DVD or CD Sharing check box. Note that you can set whether the Mac will request your permission when another computer attempts to share the drive.
On a PC, display the Control Panel, click the DVD or CD Sharing icon, and then select the Enable DVD or CD Sharing check box. Again, you can specify that permission is required if security is a concern.
After you set up the shared drive, just load the disc and select the Remote Disc item in any Finder Sidebar. (Remote Disc appears below the Devices heading in the Sidebar.) Now you can access the drive as though it were directly connected to your MacBook Air or MacBook Pro. Ah, technology!
Location, Location, Location!
If you choose the wrong spot to park your new laptop, I guarantee you’ll regret it. Some domiciles and office cubicles don’t offer a choice. You have one desk at work, for example, and nobody will hand over another one. But if you can select a home for your MacBook, consider the important placement points in this section:
Keep things cool. Your new laptop is silent, but that super-fast M1 or Intel processor generates heat. Make sure that the location you choose is far from heating vents and shielded from direct sunlight. I also recommend a laptop cooling pad, which elevates the base of your laptop to allow air to circulate underneath. (Note that only MacBook Pro models are equipped with their own fans. Apple’s M1 CPU doesn’t generate as much heat as Intel CPUs.) Although you can stow your MacBook in the close confines of a bag or backpack while it’s in Sleep mode, avoid putting that laptop away while it’s hot! Let your MacBook Pro cool off first.
Outlets are key! Your computer needs at least one nearby outlet and perhaps as many as two:A standard AC outlet (using a current adapter if you’re traveling abroad, if necessary)A nearby Ethernet jack (if you use a wired Ethernet network) If you prefer to send your data over the airwaves, consider wireless networking for your Mac. I discuss everything you need to know in Chapter 11.
Don’t forget the lighting. Let me act as your mom. (I know that’s a stretch, but bear with me.) She’d say, “You can’t possibly expect to work without decent lighting! You’ll go blind!” She’s right, you know. You need a desk lamp or floor lamp at minimum if you need to refer to books or documents often in your work.
Plan to expand. If your laptop hangs out on a desk, allow an additional foot of space on each side. That way, you have room for external peripherals, more powerful speakers, and an external keyboard and mouse if you need them. If you want to keep an external keyboard handy, consider using a laptop shelf. These Plexiglas or metal stands elevate your laptop several inches above the desk, putting the screen in a better ergonomic position and allowing you to park your keyboard and external mouse below.
Unpacking and Connecting Your Laptop
You’ll love the following sections. They’re short and sweet because configuring a laptop on your desktop is a piece of cake. (Sorry about the cliché overload, but this really is easy.)
Unpacking for the road warrior
Follow these guidelines when unpacking your system:
Check for damage. I’ve never had a box arrive from Apple with shipping damage, but I’ve heard horror stories from others (who claim that King Kong must have been working for That Shipping Company). Check all sides of the box before you open it. If you find significant damage, take a photograph (just in case).
Search for all the parts. When you’re removing those chunks o’ foam, make certain that you’ve checked all sides of each foam block for parts snuggled therein or taped for shipment.
Keep all packing materials. Do not put the box and packing materials in the trash. Keep the box and all packing materials for at least a year, until the standard Apple warranty runs out. If you have to ship your laptop to an Apple service center, the box and the original packing are the only way for your machine to fly.And now, a dramatic Mark’s Maxim about cardboard containers: Smart computer owners keep their boxes far longer than a year. If you sell your laptop or move across the country, for example, you’ll want that box. Trust me on this one.™
Store the invoice for safekeeping. Your invoice is a valuable piece of paper. Save your original invoice in a plastic bag, along with your computer’s manuals, original software, and other assorted hoo-hah. Keep the bag on a shelf or stored safely in your desk, and enjoy a little peace of mind.
Read the Mac’s manual. “Hey, wait a minute, Mark. Why do I have to read the manual from Apple along with this tome?” Good question, and here’s the answer: The documentation from Apple may contain new and updated instructions that override what I tell you here. (Say, “Never cut the red wire. Cut the blue wire instead.” Or something to that effect.) Besides, Apple manuals are rarely thicker than a restaurant menu. You can always download the latest updated manuals for Apple computers in electronic format from Apple’s website. (Adobe’s PDF format is the standard for reading documents on your computer. You can open and display any PDF document in Big Sur by using the Preview application or the Quick Look feature.) I always keep a copy of the PDF manual for my MacBook Air on my internal drive, just in case.
Connecting Cables 101
Your laptop makes all its connections simple, but your computer depends on you to get the outside wires and thingamabobs where they go.
The absolutely essential connection