MacBook For Dummies. Mark L. Chambers
Чтение книги онлайн.
Читать онлайн книгу MacBook For Dummies - Mark L. Chambers страница 18
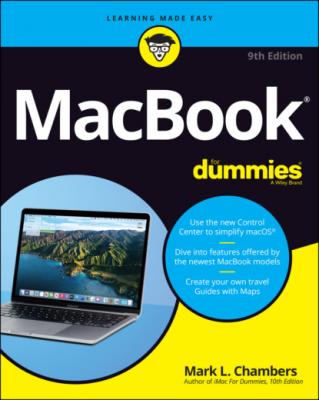 also familiarize you with the initial chores you need to complete before settling in with your favorite applications. These tasks include setting up macOS and moving the data and settings from your existing computer to your MacBook Pro or MacBook Air.
also familiarize you with the initial chores you need to complete before settling in with your favorite applications. These tasks include setting up macOS and moving the data and settings from your existing computer to your MacBook Pro or MacBook Air.
In this chapter, I assume that macOS Big Sur was preinstalled on your Mac or you just completed an upgrade to Big Sur from macOS Catalina.
Tales of the On Button
The power switch on most MacBook models is located in the top-right corner of the keyboard. If your MacBook has a Touch ID sensor, it acts as the power button. To turn on your laptop when it’s open, simply press the sensor. If your new MacBook is closed, all you have to do is open your laptop to power up!
You hear the pleasant start-up tone that’s been a hallmark of Apple computers for many years. Don’t be alarmed if you don’t immediately see anything onscreen; it takes a second or two for the initial Apple logo to appear.
If your Mac laptop ever locks up tight and you can’t quit an application (I discuss quitting in Chapter 3), the power button gives you another option: Hold it down for five seconds or so, and your MacBook shuts off completely, even if your laptop is locked up tight. If you’re using a MacBook with a Touch ID sensor, press the sensor and hold it to turn your laptop off; then press the Touch ID sensor again to turn your laptop back on.
As the Apple logo appears, you see a familiar progress-bar indicator — the sign that your MacBook is loading Big Sur and checking the internal hardware for problems. Sometimes, the progress bar can take a bit longer to disappear. As long as it’s moving, though, something good is happening: Your laptop is busy loading certain file-sharing, networking, and printing components (and so on). This process won’t take long.
At last, your patience is rewarded, and your MacBook presents the initial Big Sur setup screen.
Mark’s Favorite Signs of a Healthy Laptop
Before you jump into the fun stuff, don’t forget an important step: a quick preliminary check of the signs that your new mobile Mac survived shipment intact and happy.
If you can answer “yes” to each of these questions, your MacBook likely made the trip without serious damage:
Does the laptop’s chassis appear to be undamaged?It’s pretty easy to spot damage to your MacBook’s svelte design. Look for scratches, dents, and puncture marks.
Does the LED screen work, and is it undamaged?Does the cover open smoothly? Are any individual dots (or pixels) on the LED screen obviously malfunctioning? Malfunctioning pixels appear black or in a different color from everything surrounding them. (Techs call these irritating anarchists dead pixels.) A 13-inch MacBook Pro screen has well over 2 million pixels, and unfortunately, some new LED screens may include one or two dead ones.
Do the keyboard and trackpad work?Check your MacBook’s built-in trackpad by moving your finger across its surface; the cursor should move onscreen. To check the keyboard, press the Caps Lock key on the left side, and observe whether the Caps Lock light turns on and off.
If you do notice a problem with your laptop (and you can use your Safari browser and reach the web), you can connect with an Apple support technician at https://www.apple.com. If your MacBook remains dead — like an expensive paperweight — and you can’t get to the Internet, you can check your phone book for a local Apple service center, or call the AppleCare toll-free number at (800) 275-2273. Chapter 19 also offers troubleshooting information.
You Won’t Lecture Me about Batteries, Will You?
No, this isn’t a lecture. In fact, the only lecture I put you through in this book concerns backing up (which, naturally, you should do). Instead, consider these tips as your rules of the road for monitoring and charging your battery:
Recharge your laptop in sleep mode or when powered off. The battery recharges faster when your laptop is off or in sleep mode. (I go into more detail on sleep mode in Chapter 5.)
Keep your laptop plugged into an AC socket (or a car inverter, which plugs into your car’s power outlet) whenever possible. I take every opportunity to top off my laptop’s battery, and so should you. If you don’t have much time to charge your battery before you’re away from an AC socket — say, half an hour — don’t use your MacBook while it’s plugged in and charging. That way, your battery will gain the maximum benefit from the charge time. (When you’re using your MacBook while it’s charging, the charging process takes much longer.)
Save your juice. To get the most juice you can scavenge, here are some easy tricks:Turn off your laptop, or close it to enter sleep mode.Turn off unnecessary hardware. To conserve battery power as much as possible, disconnect any unnecessary USB or Thunderbolt devices. Also turn off your Wi-Fi and Bluetooth wireless hardware if you’re not connected to a network. (I cover Wi-Fi wireless networking in Chapter 11.) Naturally, this also enhances your laptop’s security!Reduce the brightness of the display from your laptop’s keyboard by pressing the F1 key.Avoid using processor-intensive applications (such as Adobe Photoshop or iMovie).
Monitor your battery level from the Finder menu. I love the battery-monitoring system built into macOS. Your laptop’s battery life can be displayed in the Finder menu as a simple battery icon. Here’s a MacBook power user trick: Click the battery icon in the Finder menu to display the most power-hungry applications that you’re currently running! If you’re low on power and you need to conserve your precious charge, you can quit those apps (if possible) to extend your computing time.Keep in mind that the amount shown in the battery icon is an estimate based on your current System Preferences settings and power use. If you change your Battery settings or remove a USB device that draws power from your laptop, you see that change reflected in the battery meter.macOS Big Sur provides even more detailed information on battery usage in the Battery pane within System Preferences. Figure 2-1 shows the Usage History display, where you can see both your Energy Usage and your Screen On Time for the last 24 hours or the last 10 days.
Calibrate your battery. You can “train” your battery to provide the maximum charge by calibrating it, which Apple recommends doing monthly. The process is a snap:Charge your battery until the menu bar’s battery meter indicates that the unit is fully charged, at 100%.Keep your laptop connected to an AC socket for another two hours to ensure a maximum charge.Disconnect the power cord, and use your laptop on battery power until it’s fully discharged and automatically switches to sleep mode. Make sure that you close all your applications when you see the low-battery warning dialog box so that you don’t lose anything.Allow your laptop to sleep (or turn it off) for a full five hours.Reconnect the AC cord, and fully charge your battery.
Invest in an external battery. If you often find yourself running out of battery power on