MacBook For Dummies. Mark L. Chambers
Чтение книги онлайн.
Читать онлайн книгу MacBook For Dummies - Mark L. Chambers страница 20
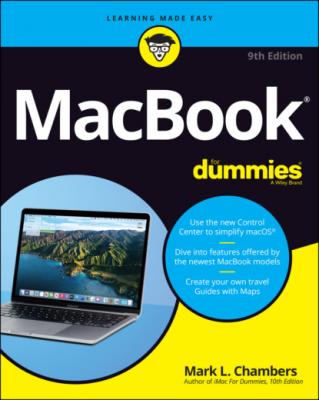 This assistant guides you through the process of migrating (an engineer’s term for moving) your existing user data from your old Mac or PC to your laptop. Naturally, if your MacBook is your first computer, you can skip this step with a song in your heart! (Read more on Migration Assistant in “Importing Stuff from Another Mac,” later in this chapter.)
This assistant guides you through the process of migrating (an engineer’s term for moving) your existing user data from your old Mac or PC to your laptop. Naturally, if your MacBook is your first computer, you can skip this step with a song in your heart! (Read more on Migration Assistant in “Importing Stuff from Another Mac,” later in this chapter.)
Registering your MacBook
I’ll be honest: Many people, myself included, don’t register every piece of computer hardware they buy. I didn’t register the wireless Bluetooth adapter I bought for my older iBook, for example, because the expenditure was only around $40, the gizmo has no moving parts, and I’m not likely to need technical support to use it or get it fixed.
Your MacBook is a different kettle of fish, so I strongly recommend that you register your purchase with Apple during the setup process. You spent a fair amount on your computer, and your investment has a significant number of very expensive parts. In fact, I heartily advocate the purchase of an AppleCare Protection Plan extended warranty with your new MacBook for the ultimate in peace of mind. If you can invest a couple of hundred dollars more, you’ll have a full three years of service coverage from the purchase date.
Even the hardiest of technowizards would agree with this important Mark’s Maxim:
Rest assured that Apple isn’t one of those companies that constantly pesters you with email advertisements and near-spam. I’ve registered every Apple computer I’ve owned, and I’ve never felt pestered. (And I have an extremely low tolerance for pester.)
Importing Stuff from Another Mac
If you’re upgrading from an older Mac running macOS to your new Mac laptop, I have great news: Apple includes Migration Assistant. This utility application can help you copy (whoops — I mean migrate) all sorts of data from your old Mac to your new machine. It does so via your laptop’s wired or wireless Ethernet network connection or an existing Time Machine backup on an external drive.
As I mention earlier, Setup launches Migration Assistant automatically if you indicate that you want to transfer stuff during the setup process, but you can always launch Migration Assistant manually at any time. Simply click the Spotlight search icon (which looks like a magnifying glass) on the Finder menu bar; then type Migration Assistant and press Return.
The list of stuff that gets copied includes the following:
User accounts: If you set up multiple user accounts (so that more than one person can use the computer), the utility ports them all to your new MacBook.
Network settings: Boy howdy, this is a real treat for those with manual network settings provided by an ISP or network administrator! Migration Assistant can re-create the entire network environment of your old Mac on your new laptop.
System Preferences settings: If you’re a fan of tweaking and customizing macOS so that it fits like a glove, rejoice. Migration Assistant copies all the changes you’ve made in System Preferences on your old Mac! (Insert sound of angelic chorus: Hallelujah!)
Documents, Photos, and Music: The files in these user folder(s) are copied to your new MacBook.
Applications: Migration Assistant tries its best to copy over third-party applications you’ve installed in your Applications folder on the older Mac. I say “tries its best” because you might have to reinstall some applications. Some developers create applications that spread all sorts of files across your hard drive, and Migration Assistant just can’t keep track of those nomadic files. Other applications make the trek just fine, but you might have to reenter their serial numbers.
By far the easiest method of using Migration Assistant is over a wired or wireless Ethernet network. Both computers should be connected to the same network. (Because today’s MacBook models don’t have an on-board Ethernet port, you may require a Thunderbolt-to-Ethernet or USB-to-Ethernet adapter if you decide to use a wired Ethernet connection.) Typically, you also have to run Migration Assistant on the source computer. If you’re migrating data from a PC, you must download and install the free Windows Migration Assistant (www.apple.com/migrate-to-mac).
If you’ve wisely saved an external drive containing the Time Machine backup files from your older Mac, just connect the drive to your new laptop.
After the two computers are connected (or you connect the Time Machine backup), simply follow the onscreen instructions displayed in the Migration Assistant window. The application leads you through the process step by step. If you need to return to the previous step at any time, click the Back button that appears at the bottom of the screen. Migration Assistant may take an hour (over a wired connection) or even several hours (over a wireless connection) to complete, depending on the amount of data to be moved.
Importing Stuff from Windows (If You Must)
If you’re a Windows-to-Mac switcher, you made a wise choice, especially if you’re interested in the creative applications in Apple’s digital lifestyle suite! Although you could choose to start your Apple computing life anew, you probably want to migrate some of your existing documents and files from that tired PC to your bright, shiny new MacBook.
As I mention in the preceding section, the Windows Migration Assistant provided by Apple can transfer much of the Windows data you want to take with you. If you find that some files were left behind, you can move stuff manually as well. You can copy your files to a USB flash drive or over a network. To make this manual move more manageable, Table 2-1 covers several typical Windows file locations in Windows 7, 8, and 10; their Big Sur counterparts; and the Mac applications you’ll use to open them.
TABLE 2-1 Moving Media and Documents Betwixt Computers
| File Type | Windows Location | macOS Location | Mac Application |
|---|---|---|---|
| Music files | Music folder | Music folder | Music |
| Video and movie files | Videos folder | Movies folder | QuickTime, DVD Player, TV |
| Digital photos | Pictures folder | Pictures folder | Photos |
| Office documents | Documents folder | Documents folder |
Mac Office, OpenOffice, Pages, Numbers, and Keynote
|