Photoshop Elements 2022 For Dummies. Barbara Obermeier
Чтение книги онлайн.
Читать онлайн книгу Photoshop Elements 2022 For Dummies - Barbara Obermeier страница 11
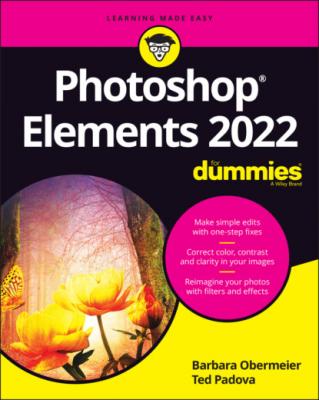 href="http://www.dummies.com">
href="http://www.dummies.com">www.dummies.com and type Photoshop Elements 2022 For Dummies Cheat Sheet in the Search box.
Where to Go from Here
Try to spend a little time reading through the chapters in Part 1. After you know how to edit and save photos, feel free to jump around and pay special attention to the cross-referenced chapters, in case you get stuck on a concept. After exploring the Elements Photo Editor, look over Part 2, where we talk about organizing and searching photos. When it comes to editing photos, look over Chapter 7 carefully. Everything begins with adjusting photos for brightness, contrast, and color. In Chapter 7, you learn that using the Camera Raw Editor is your first stop when editing a photo for any kind of output. If you’re ready to jump into more advanced tasks, check out Parts 3 and 4, where you learn how to make selections; layer images and effects together; add filters and type; and much, much more.
We hope you have much success and enjoyment in using Adobe Photoshop Elements 2022, and it’s our sincere wish that the pages ahead provide you with an informative and helpful view of the program.
Part 1
Getting Started with Photoshop Elements 2022
IN THIS PART …
Open the Photo Editor and make quick and easy edits to one of your photos in Quick mode.
Select the best file format when you save your image.
Tour the Photo Editor interface so that you know how to switch among images and navigate the many panels and options.
Chapter 1
Getting Started with Image Editing
IN THIS CHAPTER
Image editing is incredibly fun, especially with a tool like Photoshop Elements, which enables you to modify, combine, and even draw your own images to your imagination’s content. To get the most out of Elements, you need to understand some basic technical concepts, but like most people, you probably want to jump in, play around, and basically just get started right away.
You’re in luck: In Quick mode, Elements helps you make basic edits to your photos, like revealing your child’s face darkened by a baseball cap’s shadow or cropping out the gigantic trash can on the left edge of your otherwise perfect landscape shot. In this chapter, we help you jump-start your image-editing skills by guiding you through Quick mode and how to share photos online, retrace your steps, save your edits, and more.
Getting Familiar with the Home Screen
After installing Elements, launch the Elements application, and you arrive at the Home screen (or Hub, as Adobe calls it), shown in Figure 1-1.
FIGURE 1-1: The Photoshop Elements Home screen.
Search (What would you like to do today?): At the top of the window, you can search for a task and have help returned to you (see the text at the top of the window where it reads: “What would you like to do today?”).
Instagram, Facebook, Twitter, and Help: At the top right, click one of the three respective buttons to share files on Instagram, Facebook, and Twitter. Click the fourth icon to get some help using Elements. Clicking Help takes you to a web link.
Try This/What’s New/Guided Edits/Make Creations: The individual cards appearing at the top of the Home screen offer options for trying different tasks, exploring features, performing a Guided Edit (Guided Edit is a step-by-step set of instructions to perform an edit), and a quick launch to make a new creation. When you mouse over a card, a link is shown where you perform the task in question.
Application Launcher: Click one of the three icons to launch the Elements Photo Editor, the Organizer, or Video Editor (Adobe Premier Elements must be installed to launch this item).
Recent Files: Click an image in the Recent Files list, and the file opens in the Photo Editor.
Launching the Photo Editor
Photoshop Elements has two separate components:
The Organizer is where you manage photos. It’s full of tools for tagging, rating, sorting, and finding your images. Part 2 of this book helps you start using the Organizer.
The Photo Editor is where you correct photos for brightness and color, add effects, repair images, and so on.
In this chapter, you work in the Photo Editor to make basic edits to a photo.
Here’s how to start Elements and open the Photo Editor:
1 Double-click the Photoshop Elements shortcut on your desktop or in your Applications folder (Mac) to launch the Home screen.
2 Click the Photo Editor button shown in the Home screen (refer to Figure 1-1).The Photo Editor workspace loads and appears, as shown in Figure 1-2. By default, you see the Quick tab selected at the top of the Photo Editor workspace, which means you’re in Quick mode (or right where you want to be for the purposes of this chapter). Quick mode offers