Photoshop Elements 2022 For Dummies. Barbara Obermeier
Чтение книги онлайн.
Читать онлайн книгу Photoshop Elements 2022 For Dummies - Barbara Obermeier страница 12
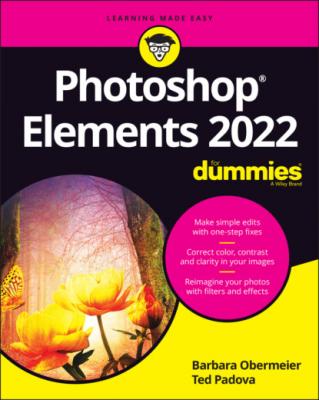 color, and sharpness.
color, and sharpness.
FIGURE 1-2: The default Photo Editor workspace with the Quick tab selected.
On the right side of the workspace, you see the Adjustments panel docked in an area dubbed the Panel Bin. When in any one of the three editing modes (Quick, Guided, Expert), you find different panels, always on the right side of the window. On the left side of the workspace, you see a Tools panel. Interacting with the items in the Panel Bin and using tools in the Tools panel provide you with an enormous number of options for editing, improving, and stylizing your pictures.
Making Basic Edits in Quick Mode
For beginning users, the Quick mode in the Photo Editor is both powerful and easy to use. Follow these steps to make some simple changes to an image:
1 Open the Photo Editor and make sure the Quick tab is selected at the top.
2 Choose File ⇒ Open or click the Open button at the top left of the Photo Editor.If Elements is your default editing application, you can also double-click your photo file in Windows Explorer or the Mac Finder, and the file opens in Elements.
3 In the Open dialog box that appears, navigate your hard drive to locate the file you want to open, select the file, and click Open.
4 From the View drop-down list (in the upper left of the image window), choose Before & After – Horizontal, as shown in Figure 1-3.
5 Make edits to your photo.Here’s an introduction to two simple edits you can make in Quick mode:Apply a Smart Fix: Click Smart Fix in the Panel Bin to see the options. To begin with, click Auto at the bottom of the Smart Fix panel. At the top left of the window, you find options for viewing by opening the drop-down menu. Choose After Only or choose Before & After (Horizontal or Vertical) to see before and after views.Several items are listed in the Panel Bin below the Smart Fix option. Click an item to expand it, and move the sliders or click the thumbnail images to tweak the overall brightness, contrast, and color. In many cases, there isn’t a right or wrong adjustment. Play with the options to bring it close to your overall vision for the picture. For a more in-depth look at correcting photos in Quick mode, flip to Chapter 10.FIGURE 1-3: The before and after views in Quick mode. Each of the Quick Fix options provides you with thumbnail previews showing you the result of a given edit. For a quick preview of an editing task, mouse over a Smart Fix thumbnail to see what the edit will look like when it is applied.Crop the photo: In the Tools panel on the left side of the window, click the Crop tool. You immediately see a rectangle on top of the photo. Drag the sides to crop the image to your liking. When finished, click the green check mark, as shown in Figure 1-4, to accept your edit. When making any one of a huge number of edits to your pictures, you often see icons on top of the image, similar to what’s shown in Figure 1-4. The green check mark accepts the edit you’re making at the time the icons appear. The circle with a diagonal line is the Cancel button. Click this button when you don’t want to apply the recent edit. At the bottom of the Editor window, you see some hints that Elements gives you for crop suggestions. Click one of the options to employ the respective crop.
6 Choose File ⇒ Save As and, in the Save As dialog box that opens, provide a new name for the photo. Click Save.Note: When you use Save As and give your image a new name, you don’t destroy your original image. You save a copy of the original with the new edits applied. For more on saving files, see the section “Saving Files with Purpose,” later in this chapter.
FIGURE 1-4: The Crop tool sized on a photo.
Sharing a Photo
After you edit your photo, you can print the photo to share with family and friends or post the photo on a social network site.
In earlier versions of Elements, you could upload directly from within Facebook. In more recent versions, you need to edit the file, save it, and then open your Facebook account to upload the file. Here’s how to do it:
1 Prepare the photo you want to upload to Facebook.Typically, digital cameras take photos sized very large — too large for an image that your friends and family will want to download quickly and view via Facebook on a computer screen or mobile device. To adjust your image so that it’s the right size and resolution for viewing online, follow these steps:Choose Image ⇒ Resize ⇒ Image Size.In the Image Size dialog box that appears, enter your desired width (or height).Either Width or Height is fine because the image will maintain correct proportions by choosing either. A width of 720 pixels, 960 pixels, or 2,048 pixels works well. Facebook recommends that supported sizes for regular photos are widths of 720 pixels, 960 pixels, and 2,048 pixels, with file sizes no more than 100KB — especially if you have text in the cover photo. When you save as JPEG, the files are compressed, and you’ll find the larger size to be within Facebook recommendations. However, you don’t have to be too concerned about staying within Facebook recommendations. You can upload images much larger than 100KB, but the uploads and screen refreshes will take longer. Just be certain to stay within 100 KB if you have text on a cover photo.Select the Resample Image check box if for some reason the box is not selected.Type either 72 or 144 in the Resolution box.For screen viewing only, 72 ppi is fine. However, if you want your friends to print the image, 144 is a better choice. You can use either resolution. Be sure the file size is no larger than 100KB.The image is sized to a workable size for Facebook. Click OK when finished editing in the Image Size dialog box.
2 Choose File ⇒ Save As ⇒ JPEG to save the file as a JPEG.Note the location where you save the file on your hard drive. (JPEG is one of many file formats that Elements supports.)
3 Log in to your Facebook account.
4 Click Photo/Video.Locate the saved file and upload it to Facebook.Your photo is added to your Facebook account, as shown in Figure 1-5.
FIGURE 1-5: An edited photo uploaded to Facebook.
Retracing Your Steps
In Elements, Undo is a favorite command for both beginners and experienced users alike. If you don’t like a change to your image, you simply choose Edit ⇒ Undo or press the keyboard shortcut Ctrl+Z (⌘ +Z on the Mac).
Because the process of trial and error (and thus the ability to undo your work) is so important to making your image look just right, Elements also offers ways to undo that are much more sophisticated than simply reverting to the last view. In the following sections, we introduce you to these more sophisticated tools.
Using the History panel
On the History panel, you see a record of your changes in an editing session. And from this record, you can undo your changes from any step in an editing sequence. To work with the