Photoshop Elements 2022 For Dummies. Barbara Obermeier
Чтение книги онлайн.
Читать онлайн книгу Photoshop Elements 2022 For Dummies - Barbara Obermeier страница 16
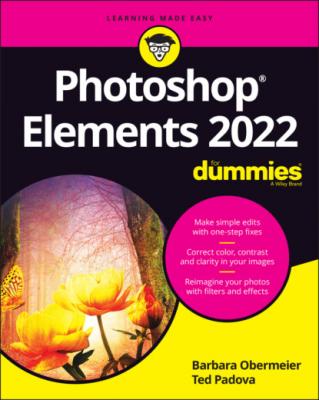
Understanding image dimensions
Image dimensions involve the physical size of your file. If the size is 4-x-5 inches, for example, the file can be any number of different resolution values. After the file is open in Elements, you can change the dimensions of the image, the resolution, or both.
When you change only the dimensions of an image (not the number of pixels it contains), an inverse relationship exists between the physical size of your image and the resolution. When image size is increased, resolution decreases. Conversely, when you raise resolution, you reduce image size.
The Art of Resampling
In some cases, images are too large, and you need to reduce their resolution and physical size. In other cases, you might need a higher resolution to output your images at larger sizes. This method of sizing — changing the size, as well as the number of pixels — is dubbed resampling an image. Specifically, reducing resolution is downsampling, and raising resolution is upsampling.
Here’s a quick example to clarify the benefit of resampling. Say you have a photo taken with a digital single-lens reflex (DSLR) camera, which takes pretty high-resolution photos. The photo could easily have a resolution of 300 ppi and dimensions of 14 x 10 inches. If you just want to make a few color corrections in Elements and then make 7-x-5-inch prints for your family members, resampling the file keeps the file size manageable for both your computer’s memory and for uploading to a printing service. Because you decreased the photo’s dimensions, the photo still maintains the resolution you need for a high-quality photo print (that is, 300 pixels per inch or less, depending on the printer). If you just changed the photo’s dimensions without resampling, the photo’s resolution would almost double, making for an unnecessarily large file.
You can change an image’s size and resolution in a couple of different ways. One method is cropping images. You can use the Crop tool with or without resampling images. For more information on using the Crop tool, see Chapter 10. Another method is to use the Image Size dialog box, which you use in many of your editing sessions in Elements.
To resample an image with the Image Size dialog box, follow these steps:
1 Choose Image ⇒ Resize ⇒ Image Size.Alternatively, you can press Ctrl+Alt+I (⌘ +Option+I on the Mac). The Image Size dialog box opens, as shown in Figure 2-2.The Pixel Dimensions area in the Image Size dialog box shows the file size (in this example, 12.1M). This number is the amount of space the image takes up on your hard drive. The width and height values are fixed with the default Resample Image check box at the bottom of the dialog box enabled.
2 In the Document Size area, redefine dimensions and resolution.The options areWidth: Type a value in the text box to resize the image’s width. Then press Tab to move out of the field and implement the change. From the drop-down list to the right of the text box, you can choose a unit of measure: percent, inches, centimeters, millimeters, points, picas, or columns.Height: The Height options are the same as the Width. If you keep the sizing proportional, you typically edit either the Width or Height text box, but not both. When you alter either width or height, the resolution changes respectively.Resolution: Type a value in the text box to change resolution and then press Tab to commit the change. After you edit the resolution, the Width and Height values are changed inversely (if the Constrain Proportions check box is selected).
3 (Optional) If you’re okay with resampling your image to get the desired size, select the Resample Image check box.With this check box selected, you can change dimensions and pixels at the same time, which results in either reducing or increasing the number of pixels. When the check box is deselected, the values for dimensions are linked; changing one value automatically changes the other values.
4 (Optional) If you select the Resample Image check box, choose a resampling method from the drop-down list below it or select the other resample options above it (or do both).From the drop-down list, you see three options for Bicubic plus Nearest Neighbor and Bilinear. Adjacent to the method name, Elements provides a description to help you know when to choose one over the other.In the drop-down list, you find different choices for resampling. See Table 2-2 for details on each method.When you select the Resample Image check box, the two check boxes above it become active. Here’s what they do:Scale Styles: Elements has a Styles panel from which you can add a variety of different style effects to images. (See Chapter 12 for details.) When you apply a style, such as a frame border, the border appears at a defined width. When you select the Scale Styles check box and then resize the image, the Styles effect is also resized. Leaving the check box deselected keeps the style at the same size while the image is resized.Constrain Proportions: By default, this check box is selected, and you should leave it that way unless you want to intentionally distort an image.
5 When you’re done selecting your options, click OK to resize your image.