Photoshop Elements 2022 For Dummies. Barbara Obermeier
Чтение книги онлайн.
Читать онлайн книгу Photoshop Elements 2022 For Dummies - Barbara Obermeier страница 20
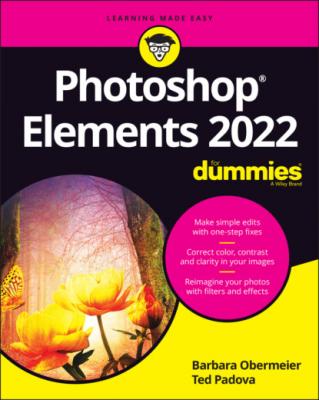 choose an option, you leave the current editing mode. For example, when in Expert mode, choose Create ⇒ Photo Collage, and all the options that were available in the Photo Editor temporarily disappear when the Creation Wizard opens. To return to the Photo Editor, complete the creation or cancel the wizard. Chapter 17 guides you through the options in the Create menu.
choose an option, you leave the current editing mode. For example, when in Expert mode, choose Create ⇒ Photo Collage, and all the options that were available in the Photo Editor temporarily disappear when the Creation Wizard opens. To return to the Photo Editor, complete the creation or cancel the wizard. Chapter 17 guides you through the options in the Create menu.4 Features buttons: On Windows, you find three buttons in the top-right corner. These buttons are used to (1) minimize the window; (2) maximize/minimize the window; and (3) close the application. On Apple Macintosh, the same three buttons appear, but they are placed in the top-left corner of the window.
5 Share menu: The Share menu works similarly to the Create menu and offers options for sharing your images. Chapter 16 focuses on the Share menu.
6 Panel Bin: Figure 3-1 shows the Layers panel. You change panels by clicking the icons at the bottom of the Panel Bin. (The icons are described in item S.) Creations (things you make) are also contained in the Panel Bin when you click the Create button (item E).
7 Open menu: When you have several files open in the Photo Editor, the Open menu is one way to switch among these files. To use this menu, click the down-pointing arrow adjacent to the Open button and, from the drop-down list, choose the image you want to move to the foreground. Note: The Open menu also offers you an option to create a new, blank file.In Figure 3-1, several files are open, indicated by the tabs at the top of the image window. You can also place an open file in the foreground in the image window in these other ways:Click a tab at the top of the image window to move the image to the foreground (item Q).Click a photo in the Photo Bin (see item J).Open the Window menu and choose a photo listed at the bottom of the menu.Photographer: Ted PadovaFIGURE 3-1: The Photo Editor workspace.
8 File tabs: Multiple photos opened in the Photo Editor appear in different tabs at the top of the window by default.In technical-speak, this is a docked position, meaning that the photos are docked in the image window. You can click a tab and drag it down to undock the photo To undock photos you must change a preference setting in the General Preferences by checking Allow Floating Windows in Expert Mode. (See “Controlling the Editing Environment,” later in this chapter, for more on changing preferences.) Doing so makes the photo appear as a floating window. You might want to float windows when copying and pasting image data between two or more photos. You can also view all open files in a floating window without choosing All Floating from the Layout pop-up menu (item M). To use this menu command, you must first enable the Preferences to allow floating windows.
9 Tools panel: Here you find the Photo Editor toolbox, where you click a tool and apply an edit to the photo. See “Selecting the tools” and “Selecting from the Tool Options,” later in this chapter.
10 Photo Bin/Tool Options: Figure 3-1 shows the Photo Bin open. Click the Tool Options button, and a set of Tool Options replaces the Photo Bin. You can also open the Tool Options by clicking a tool in the Tools panel.Tool Options enable you to specify how the selected tool works. For example, the Tool Options for the Brush tool, as shown in Figure 3-2, enable you to select from a few different brush styles, set the size of your brush, and much more. (You discover how the specific tools work in the relevant chapters later in this book. For example, you find out how the Brush tool works in Chapter 13, which covers drawing and painting.)Each tool in the Tools panel supports various tool options. To return to the Photo Bin, click the Photo Bin button at the bottom left of the window.
11 Undo/Redo: These commands are so useful that they have an extra-prominent place in the Photo Editor interface. (See Chapter 1 to find out about other tools that help you undo or redo your work.) Click the respective tool for Undo or Redo. You can also press Ctrl+Z (⌘ +Z on the Mac) for Undo and Ctrl+Y (⌘ +Y) for Redo.
12 Rotate: Click the Rotate left tool to rotate counterclockwise 90 degrees. Click the down-pointing arrow on the Rotate tool and choose the Rotate Right tool to rotate a photo 90 degrees clockwise.
13 Layout: When you have multiple photos open in the Photo Editor, the Layout pop-up menu enables you to choose how the photos display in the image window (such as rows, columns, as a grid, and so on). To return to the tabbed view, choose Default from the Layout pop-up menu.
14 Organizer: Click the Organizer button to open the Organizer, which we cover in detail in Chapter 4. Elements makes it very easy for you to toggle back and forth between the Organizer and the Photo Editor by clicking their respective buttons at the bottom of the windows.
15 Home Screen: Opens the Elements Home Screen window.
16 Panel Bin icons: Click an icon at the bottom of the Panel Bin to display a different panel. Your choices are the following panels: Layers, Effects, Filters, Styles, Graphics, and More. These panels are docked in the Panel Bin by default and can’t be removed unless you choose Custom Workspace (item T). We talk more about these panels in the later section “Playing with panels.”
17 Image window: In this window, you view a photo you want to edit. Likewise, you can view multiple photos you want to edit when viewing floating windows.
18 Photo Bin Options menu: Click this icon to open a pop-up menu of tasks, such as saving the Panel Bin Photos in an Album, printing selected photos in the Panel Bin, and showing a Grid in the Panel Bin.FIGURE 3-2: Tool Options provide more editing features for tools selected in the Tools panel.
19 Panels: Click the icons to open the panels that include Layers, Effects, Filters, Styles, Graphics, and a category named More that’s a collection of other, different panels.
20 More menu: To open additional panels, click the down-pointing arrow to open a pop-up menu of choices. The panels you open from the Panel Options menu appear as floating windows and can’t be docked in the Panel Bin.Notice at the bottom of the pop-up menu you find Custom Workspace. When you click Custom Workspace, you can move panels around and dock or undock them in the Panel Bin.
The description of the Photo Editor workspace is brief in this chapter. Most of the options you have for using tools, panels, and menu commands are discussed in later chapters. For now, try to get a feel for what the Photo Editor provides and how to move among many of the Photo Editor features.
Examining the image window
Not surprisingly, the image window’s tools and features are most useful when an image is open in the window. To open an image in the image window, shown in Figure 3-3, follow these steps:
1 Choose File ⇒ Open.The standard Open dialog box appears; it works like any ordinary Open dialog box that you find in other applications. You can always click one or more photos in the Organizer and click the Editor button to open the selected photos in the Photo Editor.
2 Navigate your hard drive (by using methods you know to open folders) and then select a picture.Photo: Courtany Jensen, Model: Hudson JensenFIGURE