Photoshop Elements 2022 For Dummies. Barbara Obermeier
Чтение книги онлайн.
Читать онлайн книгу Photoshop Elements 2022 For Dummies - Barbara Obermeier страница 23
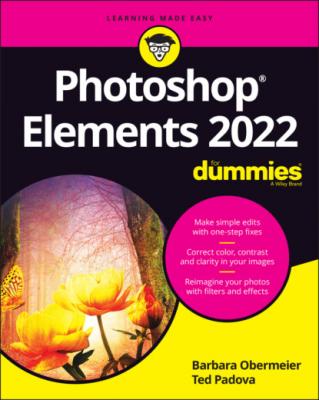 Click Styles, and you find a drop-down menu listing numerous styles. Open a category and click a style to apply to an image. In some respects, this panel behaves similarly to Filters. For more on Styles, see Chapter 12.
Click Styles, and you find a drop-down menu listing numerous styles. Open a category and click a style to apply to an image. In some respects, this panel behaves similarly to Filters. For more on Styles, see Chapter 12.
Graphics: The Graphics panel contains several menus where you can choose among a huge assortment of graphic illustrations that can also be added to your photos. For more information on using the Graphics panel, see Chapter 17.
More: Click the down-pointing arrow at the bottom of the Panel Bin to the right of the More button, and a pop-up menu opens, allowing you to choose additional panels. The Layers, Effects, Filters, Styles, Graphics, and Favorites panels are docked in the Panel Bin and can’t be removed.The panels you open from the pop-up menu shown in Figure 3-11 open as floating panels. These are your options:Actions: Actions enable you to automate a series of edits to your pictures. In Figure 3-11, you can see the Actions that are supported when you open the More menu and select the Actions tab. As with other panels, a pop-up menu is supported, and it offers Load, Replace, Reset, and Clear options so that you can modify Actions.Elements still doesn’t support recording your own series of editing steps and capturing the steps as an Action. However, most of the Actions that are created in Adobe Photoshop can be loaded in Elements.FIGURE 3-10: The Layers panel pop-up menu.FIGURE 3-11: Actions panel opened in a group of floating windows. You can find a number of free downloadable Actions on the Internet. Just search for Photoshop Actions and explore the many downloads available to you.Adjustments: The Adjustments panel works only when you have an Adjustment layer. For details about using the Adjustments panel and Adjustment layers, see Chapter 9.Color Swatches: This panel displays color swatches you might use for coloring and painting that we cover in Chapter 13.Favorites: Opens the Favorites panel where you find a list of items you designated as a favorite edit.Histogram: Open this panel to display a histogram of the photo in the foreground. We talk more about histograms in Chapter 11.History: Choose this item to display the History panel. For more on using the History panel, see the section about retracing your steps in Chapter 1.Info: The Info panel provides readouts for different color values and physical dimensions of your photos.Navigator: The Navigator panel helps you zoom in and move around on a photo in the image window.Custom Workspace: When you choose Custom Workspace, you can dock and undock panels. This option enables you to configure a custom workspace to your liking.
Create/Share panel: These panels also exist in the Organizer. Click Create at the top right of the Panel Bin to open the Create panel in the Photo Editor. In both the Photo Editor and the Organizer, the Create panel is used for making a number of creations such as calendars, photo books, greeting cards, photo collages, and more. The Share panel contains many options for sharing your photos. We talk more about making creations in Chapter 17, and we cover using the Share panel in Chapter 16.
When you open the additional panels as floating windows, the panels are docked in a common floating window. You can drag a panel out of the docked position and view it as a separate panel or move it to the docked panels.
Using the Photo Bin
The Photo Bin displays thumbnail views of all your open images (see Figure 3-12). You can immediately see a small image of all the pictures you have open at one time, as shown earlier in Figure 3-1. You can also see thumbnail views of all the different views you create for a single picture. Find out all the details in the following sections.
FIGURE 3-12: Open the Photo Bin Options pop-up menu to display various actions you can perform on pictures open in the Photo Bin.
Creating different views of an image
What? Different views of the same picture, you say? Yes, indeed. You might create a new view when you want to zoom in on an area for some precise editing and then want to switch back to a wider view. Here’s how you do it:
1 Click a thumbnail image in the Photo Bin.You must have a photo open in the Photo Editor Image window. The photo you click in the Photo Bin appears in the image window as the active document.
2 Choose View ⇒ New Window for <filename>.Note that <filename> is the name of the file in the image window.
3 Zoom to the new view.A new view appears for the active document, and you see another thumbnail image added to the Photo Bin. To zoom quickly, click the Zoom tool in the Tools panel and then click a few times on the picture in the image window to zoom in to the photo.
Viewing filenames
By default, photos open and are displayed in the Photo Bin without the associated filenames. However, if you mouse over a photo in the Photo Bin, a tooltip opens that displays the name of the file. If you want the name of each file shown in the Photo Bin without having to mouse over the files, open a contextual menu on a photo in the Photo Bin and choose Show Filenames.
Using Photo Bin Actions
On the Photo Bin Actions menu, you find handy tasks that you can perform on photos open in the Photo Editor. Click the Photo Bin Options menu to display the menu commands, as shown in Figure 3-12.
Here’s what each Photo Bin Action does:
Print Bin Files: Select the files in the Photo Bin that you want to print and then choose Print Bin Files. The selected files open in the Print dialog box, where you can make photo prints of the selected images.
Save Bin as an Album: You can add photos to an existing album, or you can create a new album. You can do many wonderful things with Photo Albums.
Show Grid: By default, no divider lines appear between photos in the Photo Bin. When you choose Show Grid, divider lines appear between the photos.
Using Some Creative Features
Adding