Photoshop Elements 2022 For Dummies. Barbara Obermeier
Чтение книги онлайн.
Читать онлайн книгу Photoshop Elements 2022 For Dummies - Barbara Obermeier страница 21
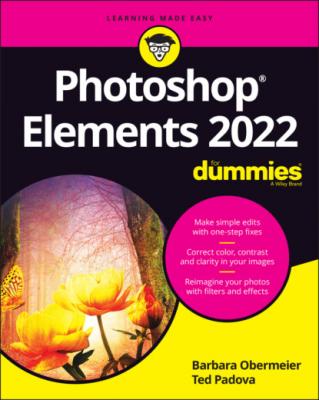 an open file undocked within the Elements workspace.If you haven’t yet downloaded digital camera images or acquired scanned photos and want an image to experiment with, you can use a sample image. Both your operating system and Photoshop Elements typically provide sample images:On your operating system, sample images are typically found in your Pictures folder, which is one of the default folders in both Windows and macOS installations.In Elements, you can store photos anywhere on your hard drive and access them in your Organizer.
an open file undocked within the Elements workspace.If you haven’t yet downloaded digital camera images or acquired scanned photos and want an image to experiment with, you can use a sample image. Both your operating system and Photoshop Elements typically provide sample images:On your operating system, sample images are typically found in your Pictures folder, which is one of the default folders in both Windows and macOS installations.In Elements, you can store photos anywhere on your hard drive and access them in your Organizer.3 Select a picture and click Open.The photo opens in a new image window in Elements.
Notice that in Figure 3-1, filenames appear as tabs above the image window when the indows are docked and not appearing as floating windows. Additionally, photo thumbnails appear in the Photo Bin. To bring a photo forward, click the filename in a tab or simply click a thumbnail in the Photo Bin. To close a photo, click the X adjacent to the filename or choose File ⇒ Close.
Here’s a look at important items in the image window, as shown in Figure 3-3:
Filename: Appears above the image window for each file open in the Photo Editor.
Close button: Click the X to the right of the filename to close the file. (On the Mac, choose File ⇒ Close.)
Scroll bars: These become active when you zoom in on an image. You can click the scroll arrows, move the scroll bar, or grab the Hand tool in the Tools panel and drag within the window to move the image. For Mac users: If you don’t see scroll bars on your Finder windows, open the System Preferences by clicking the System Preferences icon on the Dock or choosing System Preferences from the Apple menu. In General Preferences, click Always in the Show Scroll Bars section.
Magnification box: See at a glance how much you’ve zoomed in or out.
Information box: You can choose what information this readout displays by choosing one of the options from the pop-up menu, which we discuss in more detail later in this section. When you’re working on an image in Elements, you always want to know the physical image size, the image resolution, and the color mode. (Size is the physical size of the image. Image resolution is the number of pixels in your image. Color mode is a mode such as RGB for red, green, and blue, grayscale for black and white, and so on.) Regardless of which menu option you select from the status bar, you can quickly glimpse these essential stats by clicking the Information box (not the right-pointing arrow but the box itself), which displays a pop-up menu like the one shown in Figure 3-4.
Sizing the Window:You can also resize the window by dragging any corner in or out when the image is undocked and not viewed as a tab.
FIGURE 3-4: Click the readout on the status bar to see file information.
Now that you’re familiar with the overall image window, we want to introduce you to the Information box’s pop-up menu, which enables you to choose what details appear in the Information box. Click the right-pointing arrow to open the menu, shown in Figure 3-5.
Here’s the lowdown on the options you find on the pop-up menu:
Document Sizes: Shows you the saved file size. For information on file sizes and resolutions, see Chapter 2.
Document Profile: Shows you the color profile used with the file. Understanding color profiles is important when printing files. Turn to Chapter 15 for more information on using color profiles.FIGURE 3-5: From the pop-up menu on the status bar, choose commands to show more information about your file.
Document Dimensions: When selected, this option shows you the physical size in your default unit of measure, such as inches.
Current Selected Layer: When you click a layer in the Layers panel and choose Current Selected Layer, the layer name appears as the readout.
Scratch Sizes: Displays the amount of memory on your hard drive that’s consumed by all documents open in Elements. For example, 20M/200M indicates that the open documents consume 20 megabytes and that a total of 200 megabytes is available for Elements to edit your images. When you add more content to a file, such as new layers, the first figure grows while the second figure remains static. If you find that Elements runs slowly, check your scratch sizes to see whether the complexity of your file is part of the problem. If so, you might clear some of your history (see Chapter 1) or merge a few layers (see Chapter 9) to free space.
Efficiency: Indicates how many operations you’re performing in RAM, as opposed to using your scratch disk (space on your hard drive). When the number is 100 percent, you’re working in RAM. When the number drops below 100 percent, you’re using the scratch disk. If you continually work below 100 percent, it’s a good indication that you need to buy more RAM to increase your efficiency. If you have multiple applications open, quit all other programs to conserve RAM.
Timing: Indicates the time it took to complete the last operation.
Current Tool: Shows the name of the tool selected from the Tools panel.
Don’t worry about trying to understand all these terms. The important thing to know is that you can visit the pop-up menu and change the items at will during your editing sessions.