Photoshop Elements 2022 For Dummies. Barbara Obermeier
Чтение книги онлайн.
Читать онлайн книгу Photoshop Elements 2022 For Dummies - Barbara Obermeier страница 24
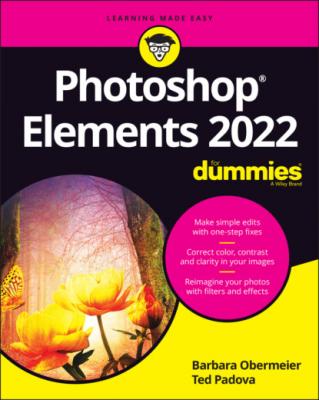 some creative effects to your photos has long been a stellar aspect of Elements. Quite often, users explore many interesting edits in the Guided Edit panel. Guided Edits not only provide you with many interesting effects to apply to your photos but also offer you easy step-by-step instructions on how to use each effect.
some creative effects to your photos has long been a stellar aspect of Elements. Quite often, users explore many interesting edits in the Guided Edit panel. Guided Edits not only provide you with many interesting effects to apply to your photos but also offer you easy step-by-step instructions on how to use each effect.
New Guided Edit components have been introduced in each new upgrade to Elements over the past several years. However, this year we don’t see a new Guided Edit in Elements, but we do see some interesting menu commands that provide you with sone fascinating results.
Using Guided Edits
Guided mode is a marvelous editing feature in Elements. To access Guided mode, click the Guided tab near the top of the Photo Editor workspace.
Guided mode is like having a personal assistant to walk you through several steps in an editing process. When you click the Guided tab in the Photo Editor, you find several tabs at the top of the window (see Figure 3-13). These tabs represent various categories. Click a tab, and below the tabs you find individual editing solutions represented as thumbnail images with names of the Guided mode and a description of what the edit provides you with.
FIGURE 3-13: Click the Guided tab to open the Guided Edit panel.
When you click an editing option, a panel opens on the right side of the window. In the panel is a sequence of steps. Follow the steps, and you end up with a result similar to the example shown in the panel.
In Elements 2022, as we said, there are no new Guided Edits introduced in this current release. However, taking off from the Moving and Scaling Guided Edit introduced in Elements 2021, we find some menu commands that are similar to Moving Objects. The commands are found in the Enhance menu.
Moving Objects and Moving Photos
In the Enhance menu, you find two new menu commands: Moving Overlays and Moving Objects. Moving Overlays lets you choose from a variety of objects that you can apply to a photo, and through animation, you can choose to move the objects. The file is then exported as a movie file.
Moving Photos enables you to add some animation to a photo, You can, for example, zoon in, zoom out, move left, move right, and perform several more animated movements.
To use the menu commands, you begin by opening a photo in Expert editing mode. In Figure 3-14, you can see the Moving Overlays option that we chose from the Enhance menu. When using Moving Overlays, you choose an object from one of three menus at the top-right side of the window. You can choose to have the overlay appear in front of or behind a subject in your photo. To have the element appear behind the subject, select the check box for Protect Subject.
To add an overlay to the photo, double-click one of the elements in the Add Overlays panel, and an object appears in the photo. You can duplicate the object by simply clicking and dragging it away from the default placed objects.
To preview the results, click the Play button (the right-pointing arrow at the bottom of the window). When satisfied with the results, click Export. You can choose to export the file as an animated GIF or an MP4 movie file.
For more information on using these and other commands in the Enhance menu, see Chapter 11.
FIGURE 3-14: Choose Moving Overlays from the Enhance menu to open the Moving Overlays window.
Controlling the Editing Environment
Opening Elements for the first time is like moving into a new office. Before you begin work, you need to organize the office. At minimum, you need to set up the desk and computer before you can do anything. In Elements terms, the office organization consists of specifying preference settings. Preferences are settings that provide a means to customize your work in Elements and to fine-tune the program according to your personal work habits.
In the following sections, we explain the preference options that you most likely want to adjust. If you need more detail about a preference option than the following section provides, look at the help documents discussed in Chapter 1.
Launching and navigating Preferences
The Photo Editor’s Preferences dialog box organizes all the options into several panes. By default, when you open the Preferences dialog box, you see the General pane.
To open the Preferences dialog box, choose Edit ⇒ Preferences ⇒ General (or Photoshop Elements Editor ⇒ Preferences ⇒ General on the Mac). Alternatively, press Ctrl+K (⌘ +K on the Mac). Using either method opens the Preferences dialog box to the General pane, as shown in Figure 3-15.
FIGURE 3-15: The General pane in the Preferences dialog box.
In Figure 3-15, you see items on both the left and right sides of the dialog box that are common to all preferences panes. Here’s a quick introduction to what these items are and how they work:
Panes list: Elements lists all the different panes along the left side of the Preferences dialog box. Click an item in the list to make the respective pane open on the right side of the dialog box.
OK: Click OK to accept any changes made in any pane and dismiss the Preferences dialog box.