Photoshop Elements 2022 For Dummies. Barbara Obermeier
Чтение книги онлайн.
Читать онлайн книгу Photoshop Elements 2022 For Dummies - Barbara Obermeier страница 22
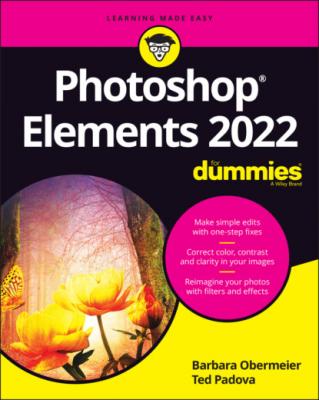 the contextual menus
the contextual menus
Contextual menus are common to many programs, and Photoshop Elements is no exception. They’re those little menus that appear when you right-click, offering commands and tools related to whatever area or tool you right-clicked. If you have a one-button mouse on the Mac, press Ctrl+click to open a context menu.
Because contextual menus provide commands related to the tool you’re using or the object or location you’re clicking, the menu commands change according to the tool or feature you’re using and where you click at the moment you open a contextual menu. For example, in Figure 3-6, you can see the contextual menu that appears after we create a selection marquee using the Rectangular Marquee Selection tool and right-click anywhere in the image window. Notice that the commands are all related to selections. Other selection tools, like the Quick Selection tool and Magic Wand, offer you different menu choices from a contextual menu.
Selecting the tools
More often than not, clicking a tool on the Tools panel is your first step in editing operations. (If you’re not familiar with the Tools panel, refer to Figure 3-8.) In panel hierarchy terms, you typically first click a tool on the Tools panel and then use another panel to fine-tune how the tool works.
Sometimes when you select a tool in the Tools panel, you find additional tools in the Tool Options area. For example, you may click the Marquee Rectangle tool in order to access the Elliptical Marquee tool in the Tool Options, directly below the image window. The Quick Selection tool, the Selection Brush tool, the Refine Selection tool, and the Magic Wand tool, all shown in Figure 3-7, are all in the Tool Options. See the following section for more about the Tool Options area.
FIGURE 3-6: A contextual menu for a Rectangular Marquee selection.
Photo: Ted Padova
FIGURE 3-7: Additional tools within a tool group are available in the Tool Options.
You can easily access tools in Elements by pressing shortcut keys on your keyboard. For a quick glance at the key that selects each tool in the Tools panel, look over Figure 3-8.
To select tools within a tool group by using keystrokes, press the respective key to access the tool. For example, press the L key to select the Lasso tool. Press L again to select the Magnetic Lasso tool — the next tool in the group. Press L again and you select the Polygon Lasso tool.
Whether you have to press the Shift key to select tools is controlled by a preference setting. To change the default setting so that you don’t have to press Shift, choose Edit ⇒ Preferences ⇒ General or press Ctrl+K. (Choose Adobe Photoshop Elements Editor ⇒ Preferences ⇒ General or press ⌘ +K on the Mac.) Then, in General Preferences, deselect the Use Shift Key for Tool Switch check box.
The shortcuts work for you at all times, except when you’re typing text with the cursor active inside a text block. Be certain to click the Tools panel to select a tool when you finish editing text, or select the Commit green check mark to end using the Text tool.
The tools are varied, and you may find that you don’t use all the tools in the Tools panel in your workflow. Rather than describe the tool functions here, we address the tools in the rest of this book as they pertain to their respective Elements tasks.
Photo: Ted Padova
FIGURE 3-8: The Tools panel with keystroke equivalents to access a tool from the keyboard.
Selecting from the Tool Options
When you click a tool on the Tools panel, the Tool Options box appears at the bottom of the workspace and offers you choices specific to the selected tool. (Refer to Figure 3-7, which shows the Quick Selection tool options.) In addition to providing you with choices for selecting tools within a tool group, you can adjust settings for a selected tool.
In Figure 3-7, you see choices for adjusting the Quick Selection tool, varying the size of the tooltip, and refining the selection.
You can find many of these fine-tuning adjustments in the Tool Options for most of the tools you select in the Tools panel.
Playing with panels
The panels are where you control features such as layers, effects, and more. In the Photo Editor, you open these panels in the Panel Bin:
Layers: The Layers panel displays all the layers you’ve added to a photo. We talk much more about layers in Chapter 9. For now, look at how the different panels are designed. In the Layers panel, you find various tools at the top left and an icon with horizontal lines in the top-right corner, to the right of the Trash icon (as shown in Figure 3-9).You can select multiple layers and click the folder icon at the top of the Layers panel to create a new layer group. All the grouped layers are nested in a folder.When you click the icon at the top right, a pop-up menu appears (see Figure 3-10), which shows menu items supporting the tasks you perform in the Layers panel.
Effects: At the bottom of the Panel Bin, click the fx button to open the Effects panel. The Effects panel contains tabs offering a umber of choices for applying a number of different effects to your pictures. You simply click an effect thumbnail you want when you edit the photo. We cover applying effects in Chapter 12.FIGURE 3-9: The Layers panel with a Background and three layers.
Filters: Click Filters to open the panel where you can apply a number of different filter effects to the open image. For more on using Filters, see Chapter 12.
Styles: