Photoshop Elements 2022 For Dummies. Barbara Obermeier
Чтение книги онлайн.
Читать онлайн книгу Photoshop Elements 2022 For Dummies - Barbara Obermeier страница 17
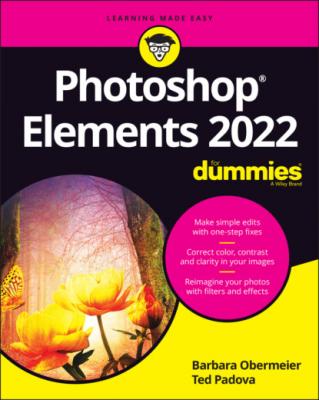 2-2: The Image Size dialog box.
2-2: The Image Size dialog box.
TABLE 2-2 Resolutions and Printing
| Output Device | Optimum | Acceptable Resolution |
|---|---|---|
| Desktop laser printers | 300 ppi | 200 ppi |
| Desktop color inkjet printers | 300 ppi | 180 ppi |
| Large-format inkjet printers | 150 ppi | 120 ppi (some printers require much less) |
| Professional photo lab printers | 300 ppi | 200 ppi |
| Desktop laser printers (black and white) | 170 ppi | 100 ppi |
| Magazine quality — offset press | 300 ppi | 225 ppi |
| Screen images (web, slideshows, and video) | 72 ppi | 72 ppi |
| Tablet devices and smartphones | 150+ ppi | 150 ppi |
Choosing a Resolution for Print or Onscreen
Resolution in your Elements work is paramount in printing files. Good ol’ 72-ppi images can be forgiving, and you can get many of your large files scrunched down to 72 ppi for websites and slideshows. For a nice-looking print, however, you need a much higher resolution. Many different printing output devices exist, and their resolution requirements vary.
For your own desktop printer, plan to print a variety of test images at different resolutions and on different papers. You can quickly determine the best file attributes by running tests. When you send files to service centers, ask the technicians what file attributes work best with their equipment.
For a starting point, refer to Table 2-2 for the recommended resolutions for various output devices.
Working with File Formats
Elements provides you with a long list of file formats, many of which are outdated. Although many different file formats are available, use only a few. Figure 2-3 shows the open Format drop-down list that you see in the Save or Save As dialog box.
In the following sections, we explain the formats you typically work with most often.
FIGURE 2-3: The drop-down list of file formats that Elements supports.
JPEG (*.jpg, *.jpeg, *.jpe)
JPEG (Joint Photographic Experts Group) is perhaps the most common file format now in use. That’s in large part because of smaller file sizes that make web viewing and exchanging files much easier. You can use JPEG files for prints or share them online via a web page or email attachment. Creative professionals wouldn’t dream of using the JPEG format in design layouts, but everyone else uses the format for all kinds of documents.
You need to exercise some caution when you’re using the JPEG format. JPEG files are compressed to reduce file size, so you can scrunch an image of several megabytes into a few hundred kilobytes. When you save a file with JPEG compression, however, you experience data loss. You might not see this on your monitor, or it might not appear noticeably on photo prints if you’re using low compression while preserving higher quality. However, when you save with maximum compression, more pixels are tossed away, and you definitely notice image degradation.
When you select JPEG for the format and click Save, the JPEG Options dialog box opens, as shown in Figure 2-4. You choose the amount of compression by typing a value in the Quality text box or by moving the slider below the Quality text box. The acceptable range is from 0 to 12 — 0 is the lowest quality and results in the highest compression, and 12 is the highest quality and results in the lowest amount of compression.
Notice that you also have choices in the Format Options area of the JPEG Options dialog box. The Progressive option creates a progressive JPEG file commonly used with web browsers. This file type shows progressive quality while the file downloads from a website. The image first appears in a low-quality view and shows higher-resolution views until the image appears at full resolution when it’s completely downloaded in your browser window.
FIGURE 2-4: When saving in JPEG format, choose the amount of compression you want to apply to the saved image.
PNG (*.png)
PNG (Portable Network Graphics) is another format used with web pages. PNG supports all color modes, 24-bit images, and transparency. One disadvantage of using PNG is that color profiles can’t be embedded in the images, as they can with JPEG. An advantage, however, is that PNG uses lossless compression, resulting in images without degradation.
PNG is also an option in the Save for Web dialog box. Choose File ⇒ Save for Web to export your photos as PNG.