Photoshop Elements 2022 For Dummies. Barbara Obermeier
Чтение книги онлайн.
Читать онлайн книгу Photoshop Elements 2022 For Dummies - Barbara Obermeier страница 14
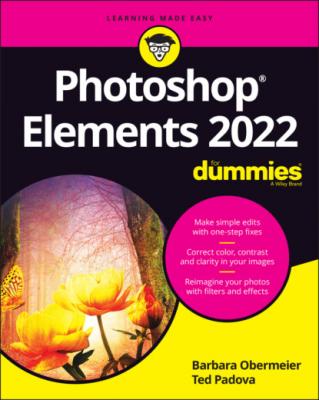 a file, select the check box at the bottom of the dialog box.
a file, select the check box at the bottom of the dialog box.
FIGURE 1-7: The Save As dialog box that appears on using your first Save/Save As.
In almost any program, the Save (or Save As) dialog box is a familiar place where you make choices about the file to be saved. With Save As, you can save a duplicate copy of your image or save a modified copy and retain the original file. However, if you’re planning to upload your final image to the web, skip the familiar Save (or Save As) dialog box and see the next section, “Saving files for the web.”
To use the Save (or Save As) dialog box, choose File ⇒ Save for files to be saved the first time, or choose File ⇒ Save As when you want to make a copy of the open file, and a dialog box then opens.
The standard navigational tools that you find in any Save dialog box appear in the Elements Save/Save As dialog box. Here are two standard options in the Elements Save/Save As dialog box:
Filename: This item is common to all Save (Windows) or Save As (Mac) dialog boxes. Type a name for your file in the text box.
Format: From the drop-down list, you choose file formats. For more on file formats, see Chapter 2.
A few options make the Photoshop Elements Save/Save As dialog box different from other Save dialog boxes that you might be accustomed to using. The Save Options area in the Save As dialog box provides these choices:
Include in the Elements Organizer: If you want the file added to the Organizer, select this check box. (For more information about using the Organizer, see Part 2.)
Save in Version Set with Original: This choice is a bit odd. You won’t see Version Set available for any photo you open in either Quick or Expert mode by choosing File ⇒ Open. You must load the file in the Organizer and open from the Organizer in the Photo Editor; then, when you save the file in either mode, you see Version Set available. This option provides you with opportunities to make multiple edits on a file and save as different versions all within the same file.
Layers: If your file has layers, selecting this check box preserves the layers. For more on Layers, see Chapter 9.
As a Copy: Use this option to save a copy without overwriting the original file.
Color: Color profiles help you maintain accurate color, and this box controls your image’s color profile. Select the box for ICC (International Color Consortium) Profile. Depending on which profile you’re using, the option appears for sRGB or Adobe RGB (1998). When the check box is selected, the profile is embedded in the image. Chapter 15 explains how to use color profiles with your prints.
Thumbnail (Windows only): If you save a file with a thumbnail, you can see a miniature representation of your image when viewing it in folders or on the desktop. If you select Ask When Saving in the Saving Files preferences, the check box can be enabled or disabled. If you select an option for Never Save or Always Save in the Preferences dialog box, this box is enabled or disabled (grayed out) for you. You need to return to the Preferences dialog box if you want to change the option.
Saving files for the web
The Save for Web command helps you prepare photos to show on the web or just onscreen. Choose File ⇒ Save for Web. In the Save for Web dialog box that opens (see Figure 1-8), you see your original image on the left, and you see the result of making changes for file format and quality settings on the right.
The standard rule with web graphics is to find the smallest file size for an acceptable image appearance. In the Save for Web dialog box, you have many choices for reducing file size. Notice in Figure 1-8 that you see the original image with the file size reported below the image on the left. After choosing JPEG for the file type, you can see that the image size is reduced from the original 11MB to 434.7K.
FIGURE 1-8: The Save for Web dialog box.
You can also use the Quality item that appears to the right of the drop-down list to adjust the final quality of the saved file. Here, you need to find the right balance between quick download times and image appearance. Just keep an eye on the preview image as well as the download time information for your optimized file.
For the most accurate viewing, set the zoom size to 100 percent. In the lower-left corner of the dialog box, you can choose zoom levels from the drop-down list or just type a value in the field box. If your chosen settings noticeably degrade your image quality, you can easily discern the loss when viewing at a 100-percent view.
Chapter 2
Basic Image-Editing Concepts
IN THIS CHAPTER
When you open a picture in Photoshop Elements, you’re looking at a huge grid of pixels. These pixels are tiny, colored squares, and the number of pixels in a picture determines the picture’s resolution.
This relationship between pixels and resolution is important for you to understand