Photoshop Elements 2022 For Dummies. Barbara Obermeier
Чтение книги онлайн.
Читать онлайн книгу Photoshop Elements 2022 For Dummies - Barbara Obermeier страница 19
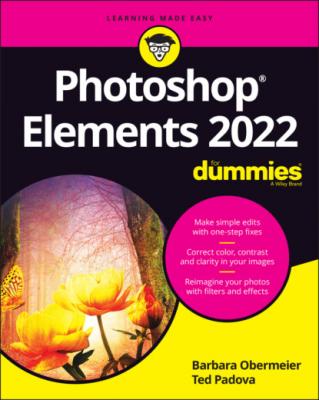 for one or more stages in an imaging pipeline.
for one or more stages in an imaging pipeline.
We skip the costly high-end devices and software utilities that don’t do you any good and suggest that you make, at the very least, one valuable purchase for creating a monitor profile: a hardware profiling system. On the low end, some affordable devices go a long way toward helping you adjust your monitor brightness and color balance. The newest Datacolor Spyder (SpyderX) costs $170. Hardware tools of various kinds can help you create monitor profiles for working with color. The best way to find a device that works for you is to search the Internet for hardware descriptions, dealers, and costs.
On LCD/LED monitors, you need to adjust the hardware controls to bring your monitor into a match for overall brightness with your photo prints. Be certain to run many test prints and match your prints against your monitor view to make the two as similar as possible.
You have a lot to focus on when calibrating monitors and getting the color right on your monitor and your output. We talk more about color prints in Chapter 15.
Choosing a color workspace
After you adjust your monitor color by using a hardware profiling system, your next step is to choose your color workspace. In Elements, you have a choice between two workspace colors: either sRGB or Adobe RGB (1998). You access your color workspace settings by choosing Edit ⇒ Color Settings. The Color Settings dialog box opens, as shown in Figure 2-6.
FIGURE 2-6: The Color Settings dialog box.
The Color Settings dialog box gives you these options:
No Color Management: This choice turns off all color management. Don’t choose this option for any work you do in Elements. When using No Color Management, you need to work with files that have color profiles embedded in the photos. You most likely won’t use these types of photos. For information on when you might use the No Color Management option, see Chapter 15.
Always Optimize Colors for Computer Screens: Selecting this radio button sets your workspace to sRGB. sRGB color is used quite often for viewing images on your monitor, but this workspace often results in the best choice for color printing, too. Many color printers can output all the colors you can see in the sRGB workspace. In addition, many photo services we talk about in Chapter 15 prefer this workspace color.
Always Optimize for Printing: Selecting this option sets your color workspace to Adobe RGB (1998). The color in this workspace represents the best color you can see on newer monitors, as well as many of the newer inkjet printers. As a default, this is your best choice.
Allow Me to Choose: When you select this option, Elements prompts you for a profile assignment when you open images that contain no profile. This setting is handy if you work back and forth between screen and print images.
Understanding how profiles work
You probably created a monitor color profile when you calibrated your monitor. You probably also selected a color profile when you opened the Color Settings dialog box and selected your workspace color. When you start your computer, your monitor color profile kicks in and adjusts your overall monitor brightness and corrects for any colorcasts. When you open a photo in Elements, color is converted automatically from your monitor color space to your workspace color.
At print time, you use another color profile to output your photos to your desktop color printer. Color is then converted from your workspace color to your printer’s color space. In Chapter 15, we show you how to use color profiles for printing. For now, just realize that each of these color profiles, and using each one properly, determine whether you can get good color output.
Chapter 3
Exploring the Photo Editor
IN THIS CHAPTER
Photoshop Elements has two workspaces: the Organizer, which we discuss in Chapter 4, and the Photo Editor, introduced in Chapter 1. You manage and arrange your photos in the Organizer, and you edit photos in the Photo Editor.
In this chapter, we continue our discussion of the Photo Editor so that you can refine your photo-editing skills. You discover the Photo Editor’s workspace in depth and how to access the Photo Editor’s three editing modes: Expert, Quick, and Guided.
Examining the Photo Editor
Before you begin editing photos, you’ll find it helpful to look over the Photo Editor and figure out how to move around the workspace. When the Photo Editor is in Expert mode, you find the following (as labeled in Figure 3-1):
1 Menu bar: As does just about every other program you launch, Elements supports drop-down lists. The menus are logically constructed and identified to provide commands for working with your pictures (including many commands that you don’t find supported in tools and on panels). A quick glimpse at the menu names gives you a hint of what might be contained in a given menu list. Throughout this book, we point you to the menu bar whenever it’s helpful. Most of the menu commands you find in Elements 2022 are the same as those found in earlier versions of Elements.
2 Photo Editor modes: The Photo Editor has three modes. The Expert mode is shown in Figure 3-1. You find an introduction to Quick mode in Chapter 1 and a more detailed look at Quick mode in Chapter 10. An introduction to Guided mode appears later in this chapter, in the “Using Some Creative Features” section. Parts 3 and 4 cover all the different features of Expert mode, including making selections, creating composites from several images, drawing, adding text, and exploring creative flourishes with filters and effects.
3 Create