Teach Yourself VISUALLY Zoom. Paul McFedries
Чтение книги онлайн.
Читать онлайн книгу Teach Yourself VISUALLY Zoom - Paul McFedries страница 18
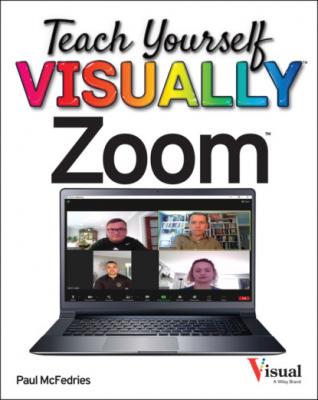 rel="nofollow" href="#fb3_img_img_fbfe351a-44c3-5ae2-910e-830b4282521a.png" alt="9781119835844-ma001"/> changes to
rel="nofollow" href="#fb3_img_img_fbfe351a-44c3-5ae2-910e-830b4282521a.png" alt="9781119835844-ma001"/> changes to
Meeting participants can now use screen sharing.
Note: Changes to screen sharing settings do not apply to existing meetings.
Enable Breakout Rooms for Participants
You can make your large meetings more efficient and productive by enabling participants to be split into multiple breakout rooms. A breakout room is a separate session that includes a subset of the participants from the main meeting. By splitting a large meeting into several breakout rooms, you make it easier for participants to talk and share information. Breakout rooms are disabled by default, so to use them you must enable a setting in your Zoom profile. To learn how to create breakout rooms, see the next section, “Create Breakout Rooms.”
Enable Breakout Rooms for Participants
Zoom displays the meeting settings.
Note: To pre-assign breakout rooms, use the Zoom web portal to schedule a meeting and click Breakout Room pre-assign (
You can now create breakout rooms in meetings.
Note: Changes to breakout room settings do not apply to existing meetings.
Create Breakout Rooms
In a large meeting, you can enhance communication and sharing by creating breakout rooms. Each breakout room contains a subset of the participants from the main meeting. Breakout room participants get the same audio, video, and screen sharing features as they do in the main meeting, but the smaller number of participants in the breakout room makes for easier communication. You can create up to 50 breakout rooms. You can have Zoom automatically assign participants to each room, assign the participants yourself, or allow participants to choose rooms themselves. See the previous section, “Enable Breakout Rooms for Participants,” to activate this feature.
Create Breakout Rooms
Zoom displays the Create Breakout Rooms dialog.
Assign automatically. Let Zoom assign the participants.
Assign manually. Assign the participants yourself.
Let participants choose room. Let each participant choose the room they want.
The Breakout Rooms dialog appears.
Zoom opens the breakout rooms.
Enable Recording for Participants
You can make a meeting more valuable to the participants by enabling them to record the meeting. Recording is a feature that saves the meeting audio and video to a file for later playback. See Chapter 7 to learn more. By default, the meeting host can record the meeting, and that recording can be saved either locally to the host’s computer or online in the cloud. If you enable participants to record the meeting, they can record locally only. However, before you can give a participant