Teach Yourself VISUALLY Zoom. Paul McFedries
Чтение книги онлайн.
Читать онлайн книгу Teach Yourself VISUALLY Zoom - Paul McFedries страница 16
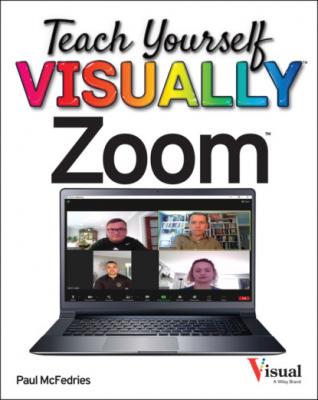 alt="dga.eps"/> Participants
alt="dga.eps"/> Participants
Displays the Participants pane, which contains a list of the meeting attendees.
Displays the Chat pane, which enables you to exchange messages with other meeting attendees. See Chapter 11.
Displays a window of options for sharing content with the participants. See Chapter 6.
Records the meeting locally or to the cloud. See Chapter 7.
Assigns an attendee to type closed captions. See the section “Assign an Attendee to Type Closed Captions” later in this chapter.
Adds a reaction icon to your video feed. See Chapter 3.
Creates one or more breakout rooms. See the section “Enable Breakout Rooms for Participants” later in this chapter.
Stops the meeting. See the section “End a Meeting” later in this chapter.
Allow a Person into Your Meeting
If you have enabled the Waiting Room feature for your meeting, you need to allow authorized users into the meeting when they ask to join. The Waiting Room security feature (see Chapter 9) prevents unauthorized users from joining your meeting. This is highly recommended for all meetings, but it does give you as the meeting host an extra task: you must watch for users in the waiting room, determine whether they are authorized, and then allow access to legitimate meeting participants.
Allow a Person into Your Meeting
Zoom allows the user to join the meeting.
Zoom opens the Participants pane.
Zoom allows the users to join the meeting.
Note: To remove a person from your meeting, first click the attendee’s Menu icon (
Enable the Co-Host Option
If you want to make one of your meeting participants a co-host of your meeting, you need to enable that option in your Zoom profile. You can share hosting duties by assigning a participant to be a meeting co-host. The capability of making an attendee a co-host is disabled by default. You can enable the co-host feature by modifying your meeting settings.
Once you have enabled the co-host setting, in subsequent meetings you will be able to assign co-host duties to an attendee, as described in the next section, “Make an Attendee a Meeting Co-Host.”
Enable the Co-Host Option
Zoom displays the meeting settings.
You can now assign a co-host in a meeting.
Note: If you change the co-host setting during a meeting, the option to assign a co-host will not be available in that meeting.
Make an Attendee a Meeting Co-Host
Hosting a meeting comes