Teach Yourself VISUALLY Zoom. Paul McFedries
Чтение книги онлайн.
Читать онлайн книгу Teach Yourself VISUALLY Zoom - Paul McFedries страница 15
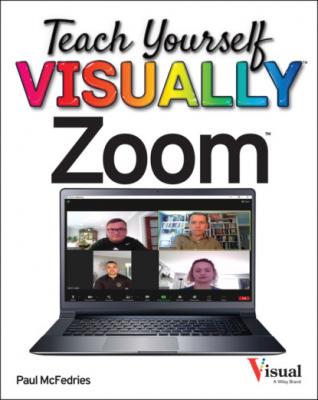
Can I schedule a recurring meeting in the Zoom mobile app?
Yes, by following these steps:
Start a Scheduled Meeting
When the date and time arrives for a scheduled meeting, your first task as meeting host is to start the meeting. You can start a scheduled meeting using the Zoom desktop app, the Zoom web portal, or the Zoom mobile app.
Start a Scheduled Meeting
Using the Zoom Desktop App
Zoom starts the meeting.
Using the Zoom Web Portal
Zoom starts the meeting.
Using the Zoom Mobile App
Zoom starts the meeting.
TIP
What happens if an attendee attempts to join my meeting before I have started it?
If you have not started your meeting yet, someone attempting to join the meeting sees a dialog that says Please wait for the host to start this meeting. Note that you can configure your Zoom account to allow users to join a meeting before you do. See Chapter 8.
Explore Host Controls
As the meeting host, you have access to a number of features that enable you to control various aspects of the meeting and its participants. When you start a meeting using the desktop app, Zoom opens the meeting in a new window. At the bottom of that window, you see a toolbar that offers a number of icons. If you host a meeting using the Zoom mobile app, you see a similar set of icons.
Zoom hides the toolbar after a few seconds of inactivity, so if you do not see the toolbar, move your mouse or tap the screen.
Turns off your audio. Select Unmute to turn your audio back on.
Turns off your video. Select Start Video to turn your video back on.
Displays a menu of security settings for the meeting. See Chapter 9.